Removing values in Excel can be a daunting task, especially when dealing with large datasets. However, with the right techniques and formulas, you can efficiently remove unwanted values and clean up your data. In this article, we will provide a step-by-step guide on how to remove values in Excel, including using formulas, functions, and shortcuts.
Understanding the Importance of Data Cleaning
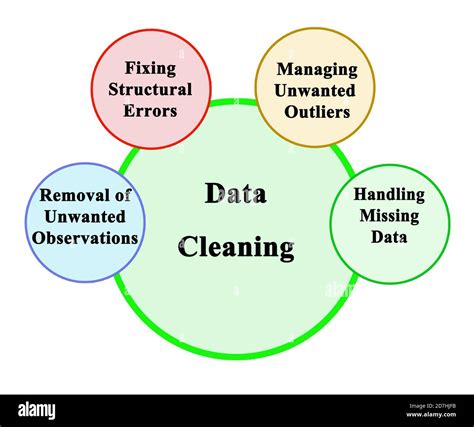
Data cleaning is an essential step in data analysis, as it helps to ensure the accuracy and reliability of your data. Removing unwanted values, such as duplicates, errors, or inconsistencies, can significantly improve the quality of your data and prevent errors in your analysis.
Common Reasons for Removing Values in Excel
There are several reasons why you may need to remove values in Excel, including:
- Removing duplicates or redundant data
- Deleting errors or inconsistencies
- Eliminating unwanted characters or formatting
- Preparing data for analysis or reporting
Methods for Removing Values in Excel

There are several methods for removing values in Excel, including using formulas, functions, and shortcuts. Here are some of the most common methods:
Using the DELETE Key
The simplest way to remove a value in Excel is to select the cell and press the DELETE key. This method is useful for removing individual values, but it can be time-consuming for larger datasets.
Using the CLEAR CONTENTS Function
The CLEAR CONTENTS function is a quick way to remove values from a range of cells. To use this function, select the range of cells you want to clear, go to the Home tab, and click on the CLEAR button in the Editing group. Then, select CLEAR CONTENTS from the dropdown menu.
Using the IF Function
The IF function is a powerful tool for removing values based on specific conditions. For example, you can use the IF function to remove values that are greater than or less than a certain value.
Using the FILTER Function
The FILTER function is a new function in Excel that allows you to remove values based on specific conditions. For example, you can use the FILTER function to remove values that contain a certain text string.
Removing Duplicates in Excel
Removing duplicates is a common task in Excel, especially when working with large datasets. Here are the steps to remove duplicates in Excel:
- Select the range of cells you want to remove duplicates from.
- Go to the Data tab and click on the REMOVE DUPLICATES button in the Data Tools group.
- Select the columns you want to remove duplicates from.
- Click OK to remove the duplicates.
Advanced Techniques for Removing Values in Excel
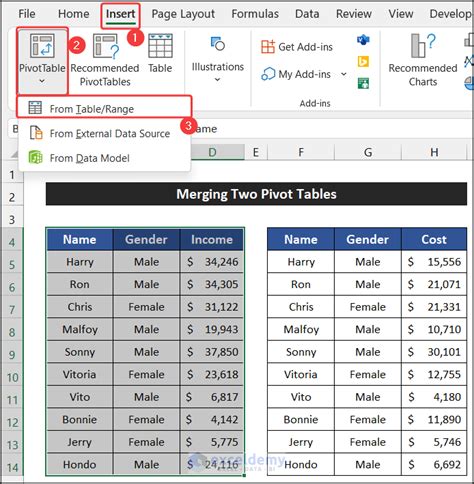
In addition to the basic methods for removing values in Excel, there are several advanced techniques you can use to remove values based on specific conditions. Here are a few examples:
Using Pivot Tables
Pivot tables are a powerful tool for summarizing and analyzing data in Excel. You can use pivot tables to remove values based on specific conditions, such as removing values that are greater than or less than a certain value.
Using Power Query
Power Query is a powerful tool for data manipulation and analysis in Excel. You can use Power Query to remove values based on specific conditions, such as removing values that contain a certain text string.
Using VBA Macros
VBA macros are a powerful tool for automating tasks in Excel. You can use VBA macros to remove values based on specific conditions, such as removing values that are greater than or less than a certain value.
Best Practices for Removing Values in Excel
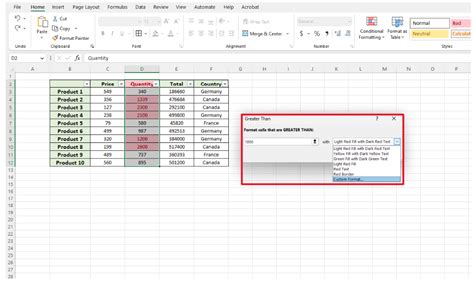
Here are some best practices for removing values in Excel:
- Always make a backup of your data before removing values.
- Use specific conditions to remove values, rather than relying on manual selection.
- Test your formulas and functions before applying them to your data.
- Use pivot tables and Power Query to summarize and analyze your data.
- Use VBA macros to automate tasks and improve efficiency.
Common Errors to Avoid When Removing Values in Excel
Here are some common errors to avoid when removing values in Excel:
- Removing values without making a backup of your data.
- Using manual selection to remove values, rather than specific conditions.
- Not testing formulas and functions before applying them to your data.
- Not using pivot tables and Power Query to summarize and analyze your data.
- Not using VBA macros to automate tasks and improve efficiency.
Gallery of Removing Values in Excel
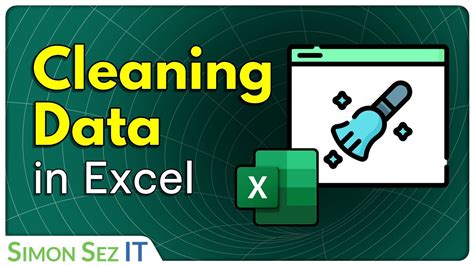
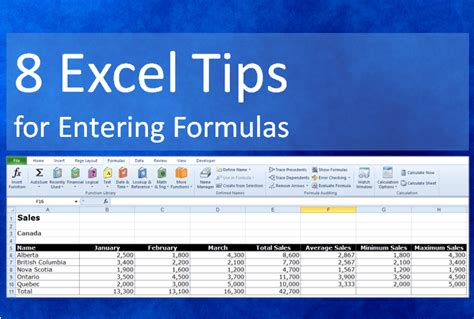
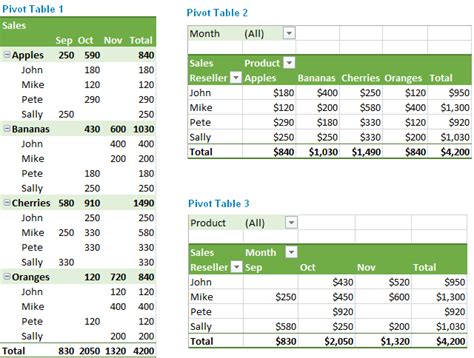
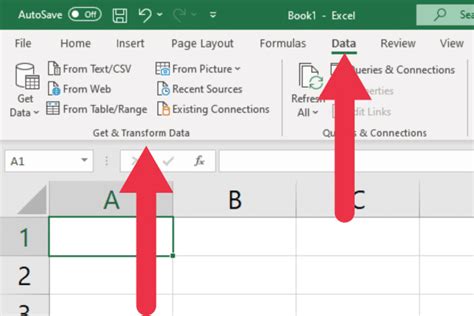
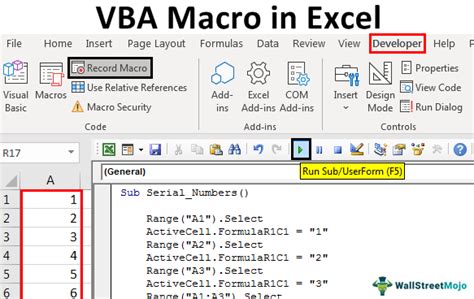
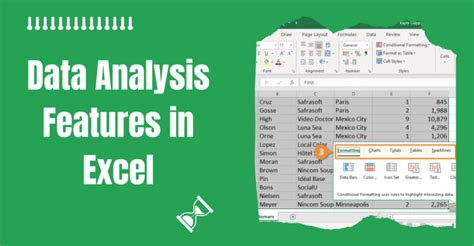
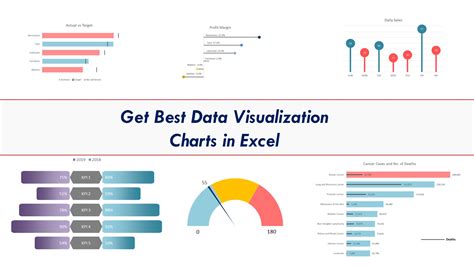
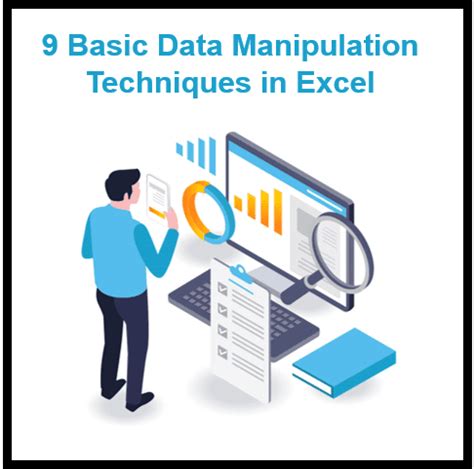
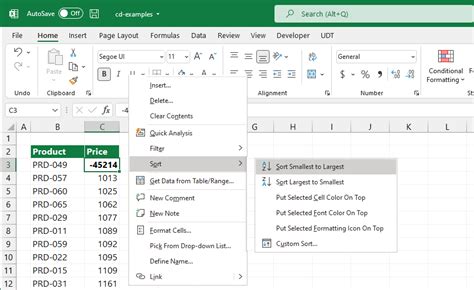
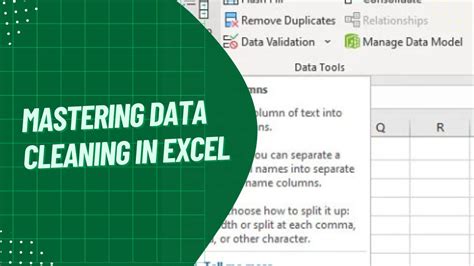
By following the steps and techniques outlined in this article, you can efficiently remove unwanted values and clean up your data in Excel. Remember to always make a backup of your data before removing values and to use specific conditions to remove values, rather than relying on manual selection.
