Intro
Master Excels Sum Vlookup function to streamline your workflow. Learn how to simplify complex data analysis by combining Vlookup and Sum functions. Discover step-by-step guides, examples, and expert tips to enhance your productivity. Unlock the power of data manipulation and become an Excel power user with this comprehensive tutorial.
Vlookup is one of the most powerful and commonly used functions in Excel, allowing users to search for a value in a table and return a corresponding value from another column. This function can significantly simplify your workflow, saving you time and effort in managing and analyzing data.
The Vlookup function is particularly useful when working with large datasets, as it enables you to quickly locate specific information and perform calculations based on that data. In this article, we will delve into the world of Vlookup, exploring its syntax, benefits, and practical applications, as well as providing step-by-step instructions on how to use this function effectively.
Understanding the Vlookup Function
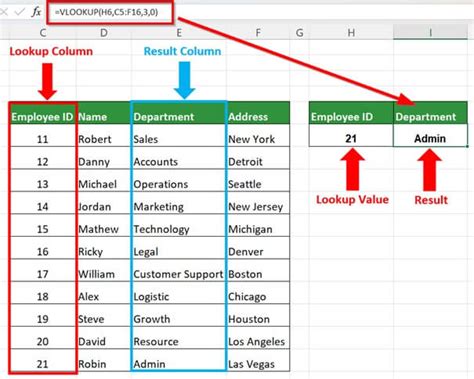
The Vlookup function has four arguments: lookup value, table array, col index num, and range lookup. The syntax for the Vlookup function is as follows:
VLOOKUP(lookup value, table array, col index num, [range lookup])
- Lookup value: The value you want to search for in the first column of the table array.
- Table array: The range of cells that contains the data you want to search.
- Col index num: The column number that contains the value you want to return.
- Range lookup: [Optional] A logical value that specifies whether you want an exact or approximate match.
Benefits of Using Vlookup
- Efficient data retrieval: Vlookup enables you to quickly locate specific data in a large dataset, saving you time and effort.
- Improved accuracy: By automating the data retrieval process, Vlookup reduces the risk of human error and ensures accurate results.
- Enhanced productivity: Vlookup streamlines your workflow, allowing you to focus on more complex tasks and improve overall productivity.
Step-by-Step Guide to Using Vlookup
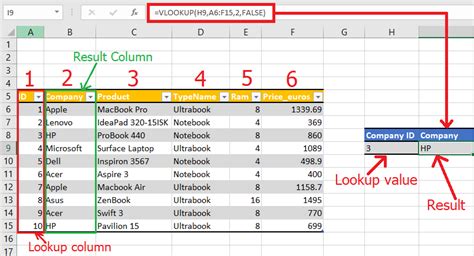
To use Vlookup effectively, follow these steps:
- Prepare your data: Ensure that your data is organized in a table format, with the lookup value in the first column.
- Select the cell: Choose the cell where you want to display the returned value.
- Enter the Vlookup formula: Type "=VLOOKUP(" and select the lookup value, table array, col index num, and range lookup (if required).
- Press Enter: Excel will display the returned value in the selected cell.
Practical Applications of Vlookup
- Data analysis: Vlookup is useful for analyzing large datasets, such as customer information, sales data, or inventory levels.
- Budgeting and forecasting: Vlookup can help you quickly retrieve financial data, such as expenses or revenue, to inform budgeting and forecasting decisions.
- Marketing and sales: Vlookup can be used to analyze customer behavior, track sales performance, and identify marketing trends.
Troubleshooting Common Vlookup Errors
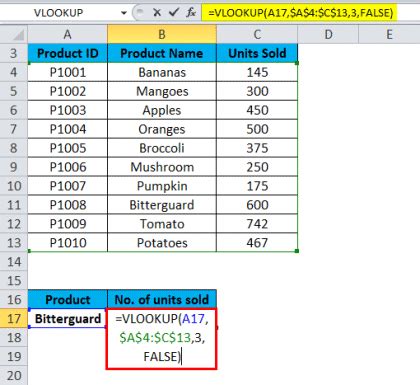
- #N/A error: This error occurs when the Vlookup function cannot find a match for the lookup value. Check the spelling and formatting of the lookup value and ensure that it exists in the table array.
- #REF! error: This error occurs when the column index number exceeds the number of columns in the table array. Ensure that the column index number is correct and within the range of the table array.
Best Practices for Using Vlookup
- Use absolute references: Use absolute references (e.g., $A$1) instead of relative references (e.g., A1) to ensure that the Vlookup function references the correct cells.
- Use named ranges: Use named ranges (e.g., "Customers") instead of cell references (e.g., A1:B100) to make the Vlookup formula more readable and maintainable.
- Test the formula: Test the Vlookup formula with different lookup values to ensure that it returns the correct results.
Vlookup Function Image Gallery
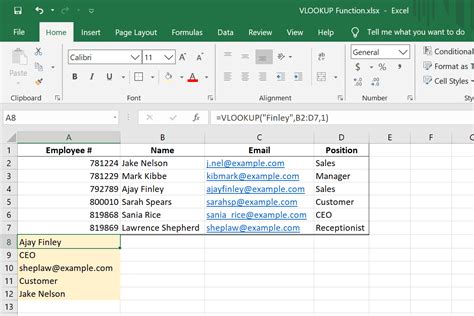
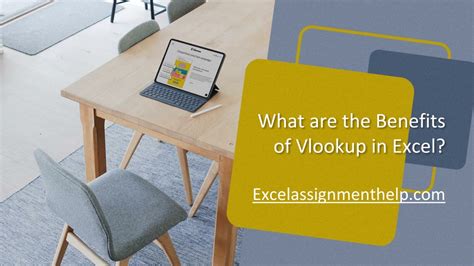
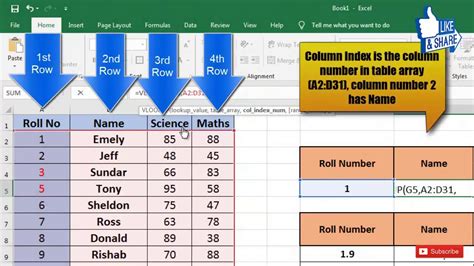
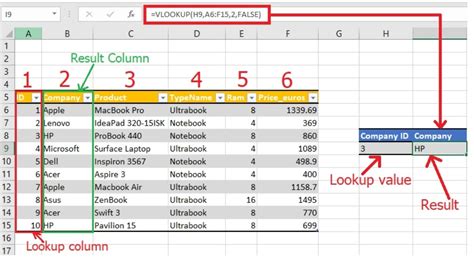

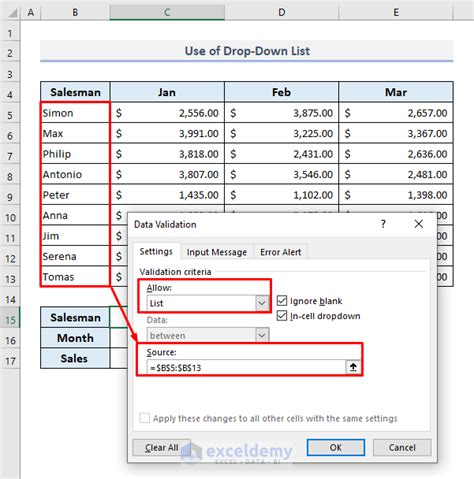
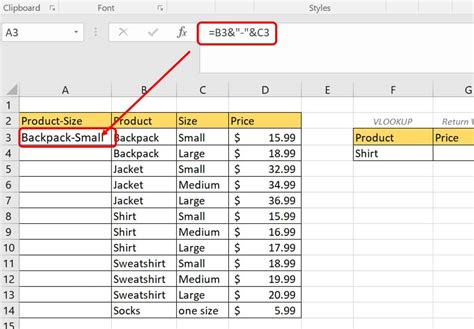
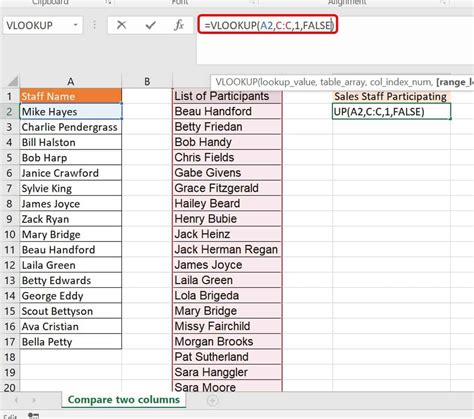
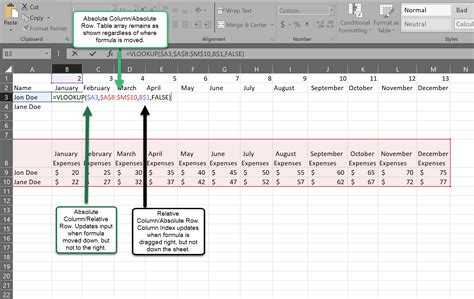
By mastering the Vlookup function, you can simplify your workflow, improve accuracy, and enhance productivity. Remember to use absolute references, named ranges, and test the formula to ensure accurate results. With practice and experience, you'll become proficient in using Vlookup to analyze and manage data in Excel.
We hope this article has provided you with a comprehensive understanding of the Vlookup function and its applications. If you have any questions or need further clarification, please don't hesitate to ask. Share your experiences with Vlookup in the comments below, and let's discuss how to simplify your workflow with this powerful Excel function!
