Intro
Unlock your Excel worksheets with ease! Discover 3 simple ways to unprotect all sheets in Excel, ensuring seamless editing and collaboration. Break free from password-protected sheets and learn how to remove worksheet protection, unprotect multiple sheets at once, and troubleshoot common issues with Excel sheet protection.
Working with Excel can be a breeze, but sometimes, you may encounter protected sheets that limit your ability to edit or manipulate the data. If you're dealing with multiple protected sheets and want to unprotect them all at once, you're in luck. In this article, we'll explore three ways to unprotect all sheets in Excel.
Why Unprotect Sheets in Excel?
Before we dive into the methods, let's quickly discuss why you might need to unprotect sheets in Excel. Protected sheets can be useful for preventing unauthorized changes or maintaining data integrity. However, if you need to make changes to multiple sheets, having them protected can be a hindrance. By unprotecting all sheets, you can freely edit and manipulate the data without having to individually unprotect each sheet.
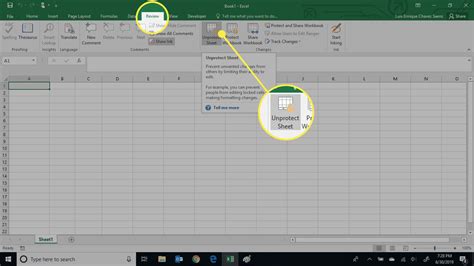
Method 1: Using VBA Macro
One way to unprotect all sheets in Excel is by using a VBA macro. This method is especially useful if you have multiple workbooks with protected sheets. Here's how to do it:
- Open the Visual Basic Editor by pressing
Alt + F11or navigating to Developer > Visual Basic. - In the Visual Basic Editor, click
Insert>Moduleto create a new module. - Paste the following code into the module:
Sub UnprotectAllSheets()
Dim ws As Worksheet
For Each ws In ThisWorkbook.Worksheets
ws.Unprotect
Next ws
End Sub
- Close the Visual Basic Editor and return to your Excel workbook.
- Press
Alt + F8to open the Macro dialog box. - Select the
UnprotectAllSheetsmacro and clickRun.
This macro will unprotect all sheets in the active workbook. If you want to unprotect sheets in multiple workbooks, you can modify the code to loop through all open workbooks.
Method 2: Using Excel Add-in
Another way to unprotect all sheets in Excel is by using an add-in like ASAP Utilities. ASAP Utilities is a free add-in that provides a range of useful tools, including a feature to unprotect all sheets.
- Download and install ASAP Utilities from the official website.
- Once installed, open your Excel workbook and click on the
ASAP Utilitiestab in the ribbon. - Click on
Utilities>Unprotect all worksheets.
This method is quick and easy, and you don't need to write any code. However, keep in mind that using add-ins can sometimes cause compatibility issues with other Excel features.
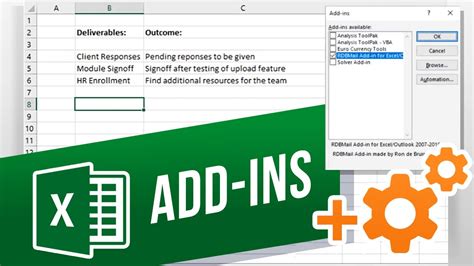
Method 3: Using Excel's Built-in Feature
The third method to unprotect all sheets in Excel is by using Excel's built-in feature. This method requires you to individually select all the protected sheets, but it's a straightforward process.
- Select all the protected sheets by holding down the
Ctrlkey and clicking on each sheet tab. - Right-click on any of the selected sheet tabs and choose
Unprotect Sheet. - Enter the password to unprotect the sheets.
If you have multiple sheets with different passwords, you'll need to repeat the process for each set of sheets with the same password.
Benefits of Unprotecting All Sheets
Unprotecting all sheets in Excel can have several benefits, including:
- Increased productivity: By unprotecting all sheets, you can quickly make changes to multiple sheets without having to individually unprotect each one.
- Improved collaboration: Unprotected sheets can be edited by multiple users, making it easier to collaborate on projects.
- Enhanced flexibility: Unprotecting all sheets gives you the flexibility to make changes to your data as needed, without being restricted by protected sheets.
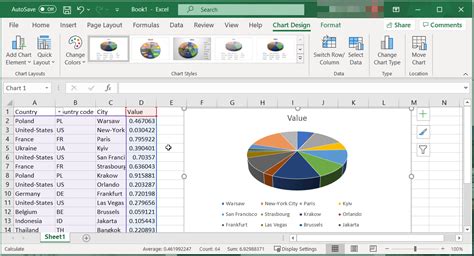
Best Practices for Protecting Sheets
While unprotecting all sheets can be useful, it's essential to follow best practices for protecting sheets to maintain data integrity and prevent unauthorized changes. Here are some tips:
- Use strong passwords: Use complex passwords to protect your sheets, and avoid using easily guessable information like names or birthdays.
- Limit access: Only grant access to users who need to edit the data, and use permission settings to restrict access to sensitive information.
- Regularly review permissions: Regularly review the permissions and access rights to ensure that only authorized users can make changes to the data.
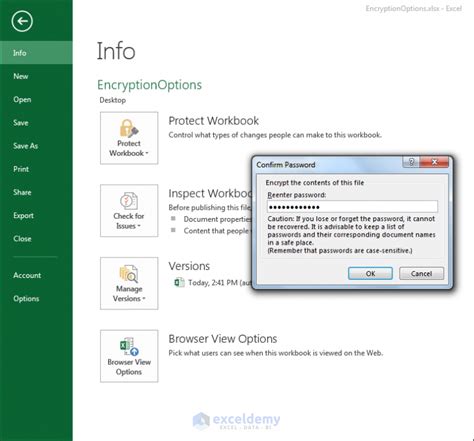
Conclusion
Unprotecting all sheets in Excel can be a useful feature, especially when working with multiple protected sheets. By using one of the three methods outlined in this article, you can quickly and easily unprotect all sheets in your Excel workbook. Remember to follow best practices for protecting sheets to maintain data integrity and prevent unauthorized changes.
We hope this article has been helpful in teaching you how to unprotect all sheets in Excel. If you have any questions or need further assistance, please don't hesitate to ask.
Gallery of Excel Sheets
Excel Sheets Gallery
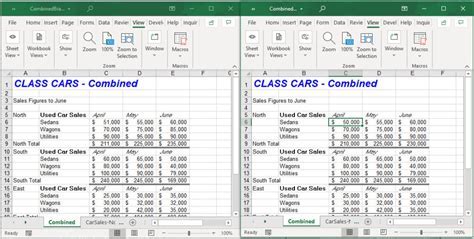
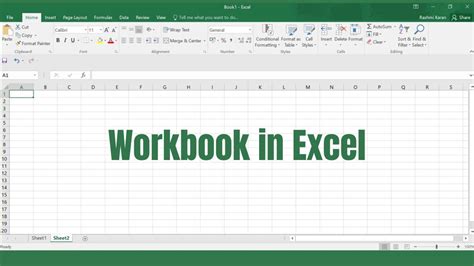
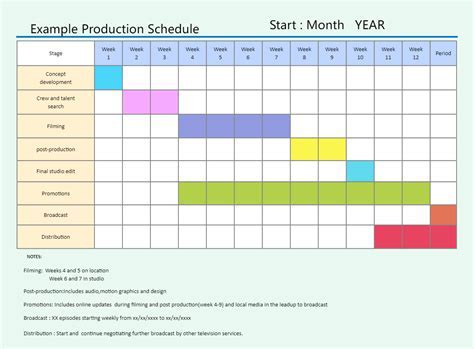
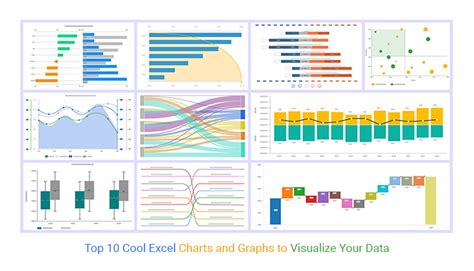

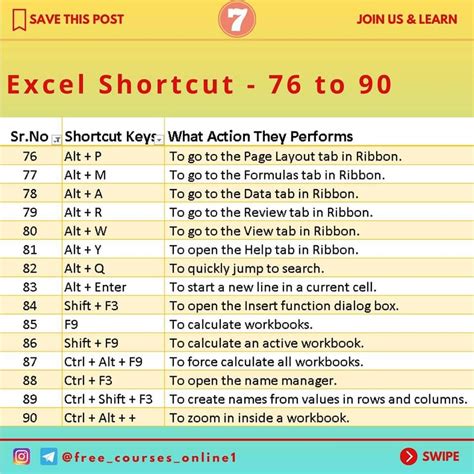
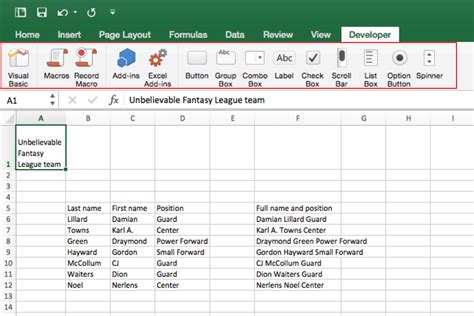
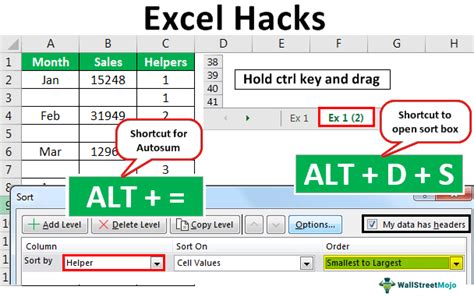
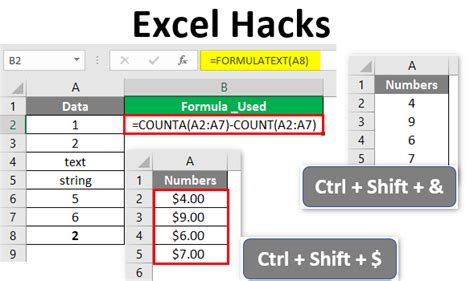
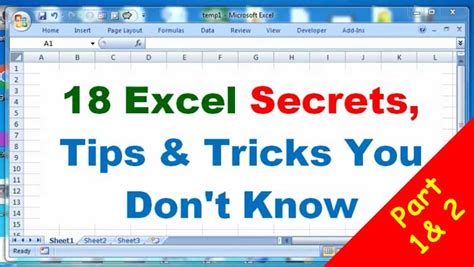
FAQ
Q: How do I unprotect all sheets in Excel? A: You can unprotect all sheets in Excel using a VBA macro, an Excel add-in, or by individually selecting all the protected sheets and using Excel's built-in feature.
Q: What are the benefits of unprotecting all sheets? A: Unprotecting all sheets can increase productivity, improve collaboration, and enhance flexibility.
Q: How do I protect sheets in Excel? A: You can protect sheets in Excel by using strong passwords, limiting access, and regularly reviewing permissions.
Q: What are some best practices for protecting sheets? A: Some best practices for protecting sheets include using strong passwords, limiting access, and regularly reviewing permissions.
