Adding borders to a Microsoft Word template can be a simple yet effective way to enhance the visual appeal and professionalism of your documents. Whether you're creating a resume, a report, or a marketing brochure, borders can help guide the reader's eye and add a touch of sophistication to your layout.
In this article, we'll explore the various ways to create borders in Microsoft Word templates, including how to add borders to tables, paragraphs, and entire pages. We'll also cover some best practices for using borders effectively in your document design.
Why Use Borders in Microsoft Word Templates?
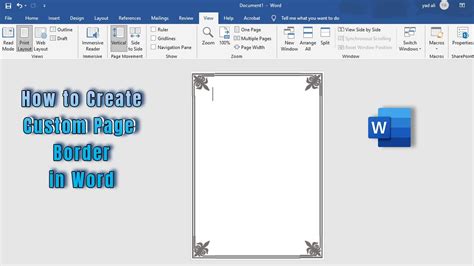
Borders can serve several purposes in a Microsoft Word template:
- Visual hierarchy: Borders can help create a visual hierarchy in your document by separating different sections or elements.
- Emphasis: Borders can draw attention to important information or highlights in your document.
- Aesthetics: Borders can add a touch of style and sophistication to your document design.
- Organization: Borders can help organize complex information and make it easier to read.
Types of Borders in Microsoft Word
Microsoft Word offers a variety of border styles and options to suit different design needs. Here are some common types of borders you can create in Microsoft Word:
- Paragraph borders: These borders surround a paragraph of text and can be used to highlight important information or create a visual break.
- Table borders: These borders surround a table and can be used to add a professional touch to your data presentations.
- Page borders: These borders surround the entire page and can be used to add a decorative touch to your document.
- Text borders: These borders surround a block of text and can be used to create a visual highlight or emphasis.
How to Add Borders in Microsoft Word Templates
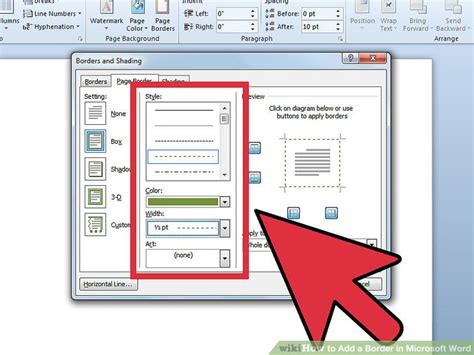
Adding borders in Microsoft Word templates is a straightforward process. Here are the steps to follow:
Adding Paragraph Borders
- Select the paragraph you want to add a border to.
- Go to the Home tab in the ribbon.
- Click on the Border button in the Paragraph group.
- Select the border style you want to use from the dropdown menu.
Adding Table Borders
- Select the table you want to add a border to.
- Go to the Table Tools tab in the ribbon.
- Click on the Borders button in the Table Styles group.
- Select the border style you want to use from the dropdown menu.
Adding Page Borders
- Go to the Layout tab in the ribbon.
- Click on the Page Borders button in the Page Setup group.
- Select the border style you want to use from the dropdown menu.
Adding Text Borders
- Select the text you want to add a border to.
- Go to the Home tab in the ribbon.
- Click on the Text Border button in the Font group.
- Select the border style you want to use from the dropdown menu.
Best Practices for Using Borders in Microsoft Word Templates
While borders can add a professional touch to your Microsoft Word templates, it's essential to use them judiciously to avoid overwhelming the reader. Here are some best practices to keep in mind:
- Use borders sparingly: Too many borders can make your document look cluttered and overwhelming. Use them sparingly to draw attention to important information.
- Choose simple border styles: Avoid using complex or ornate border styles that can distract from the content. Simple border styles are often more effective.
- Use borders consistently: Use borders consistently throughout your document to create a cohesive look and feel.
- Experiment with different border styles: Don't be afraid to experiment with different border styles to find the one that works best for your document.
Microsoft Word Template Borders Gallery
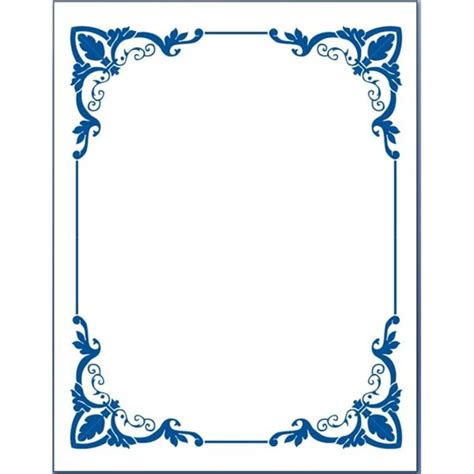
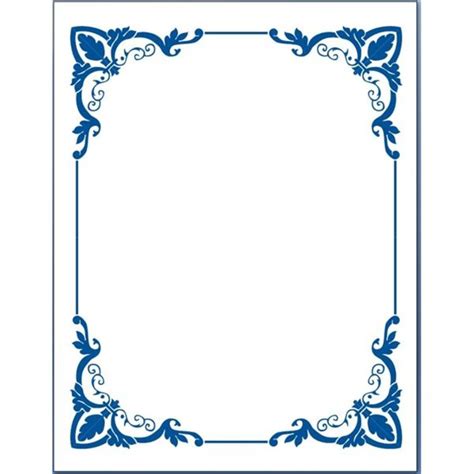
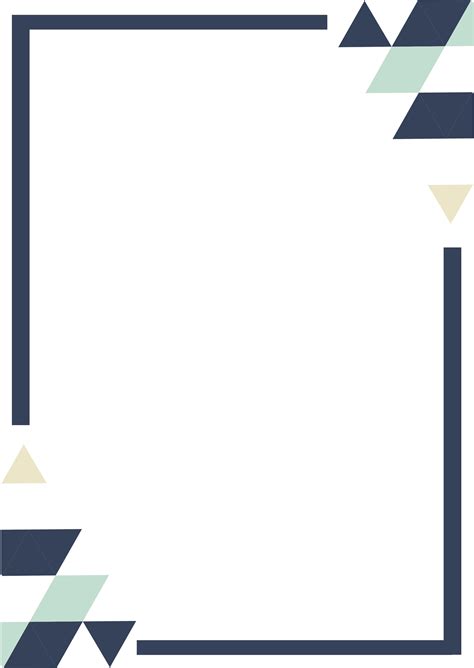
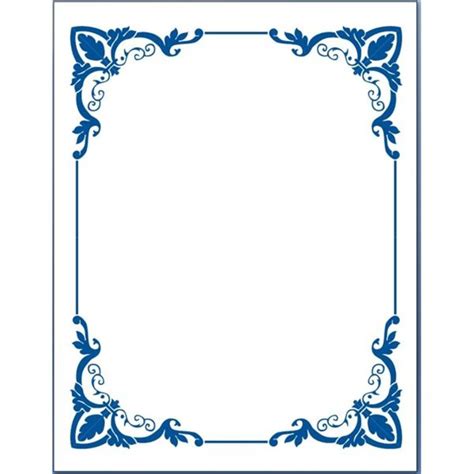
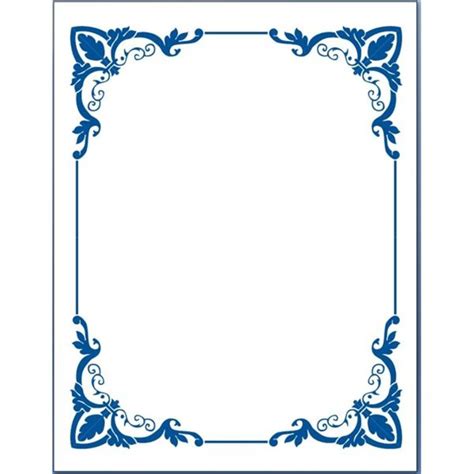
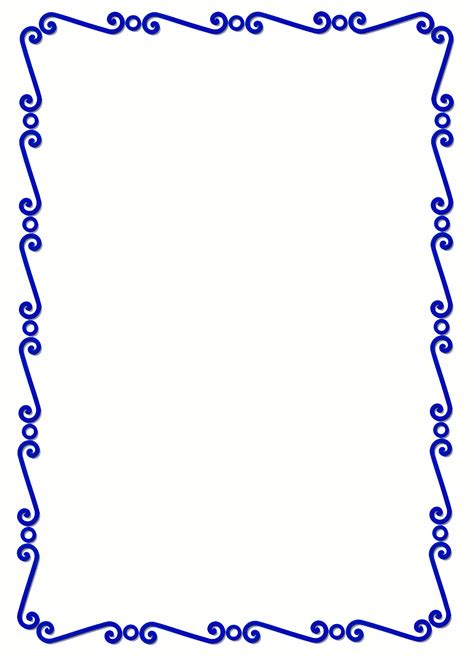
In conclusion, adding borders to your Microsoft Word templates can be a simple yet effective way to enhance the visual appeal and professionalism of your documents. By following the steps outlined in this article and using borders judiciously, you can create visually appealing and effective documents that communicate your message clearly.
We hope this article has been helpful in showing you how to add borders to your Microsoft Word templates. If you have any questions or need further assistance, please don't hesitate to ask.
