Intro
Unlock the full potential of VBA Excel with this step-by-step guide on how to activate a workbook in VBA Excel. Discover three efficient methods to activate workbooks, worksheets, and ranges using VBA code, including error handling and best practices. Master VBA Excel programming and streamline your workflow with these expert tips.
Activating a workbook in VBA Excel is a fundamental step in automating tasks and manipulating data within workbooks. When you have multiple workbooks open, it's crucial to specify which workbook you want your VBA code to interact with. Here are three ways to activate a workbook in VBA Excel.
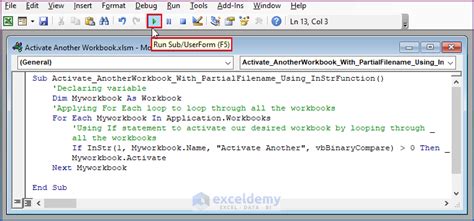
1. Using the Workbooks Collection
One of the most straightforward methods to activate a workbook is by using the Workbooks collection. This method involves specifying the workbook you want to activate by its name. The syntax for this is as follows:
Workbooks("WorkbookName").Activate
Replace "WorkbookName" with the actual name of your workbook, including the file extension (e.g., .xlsx, .xlsm, etc.).
Example:
Sub ActivateWorkbook()
Workbooks("ExampleWorkbook.xlsx").Activate
End Sub
This VBA subroutine will activate a workbook named "ExampleWorkbook.xlsx" when executed.
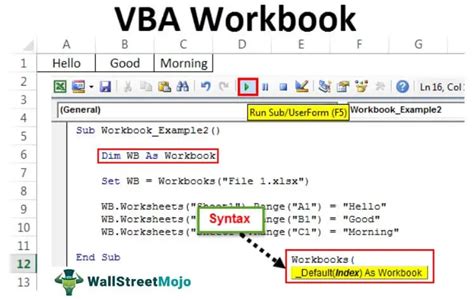
2. Using the ThisWorkbook Object
If you want to activate the workbook that the VBA code is running from, you can use the ThisWorkbook object. This is particularly useful when you want to ensure that the code is acting on the workbook that it is contained within, regardless of the workbook's name.
ThisWorkbook.Activate
Example:
Sub ActivateThisWorkbook()
ThisWorkbook.Activate
End Sub
This code will activate the workbook that the VBA code is currently running from.
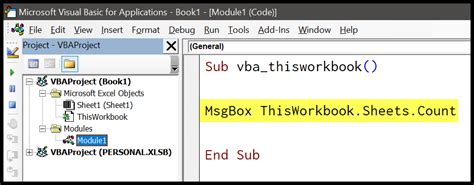
3. Looping Through Workbooks
Sometimes, you might not know the exact name of the workbook you want to activate, or you might want to perform actions on multiple workbooks. In such cases, you can loop through the Workbooks collection and activate each workbook in turn.
For Each wb In Workbooks
wb.Activate
' Perform actions here
Next wb
This code snippet will loop through all open workbooks and activate each one. You can add additional code within the loop to perform specific actions on each workbook.
Example:
Sub LoopThroughWorkbooks()
Dim wb As Workbook
For Each wb In Workbooks
wb.Activate
' Example action: Save each workbook
wb.Save
Next wb
End Sub
This subroutine will activate and save each open workbook.
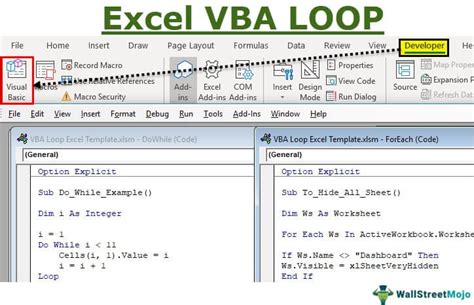
Activating a workbook in VBA Excel is a fundamental step in managing and automating tasks within Excel. By using the Workbooks collection, the ThisWorkbook object, or looping through workbooks, you can efficiently switch focus between workbooks to perform a variety of tasks.
Activate Workbook VBA Excel Image Gallery
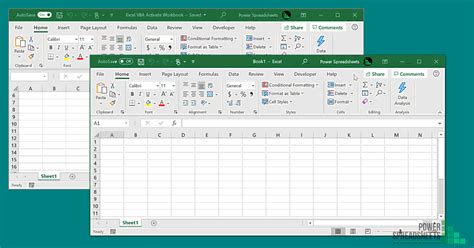
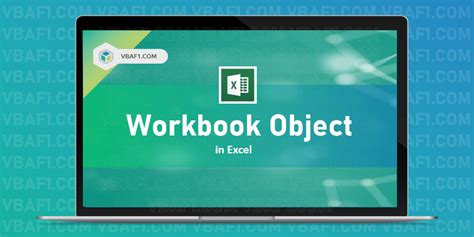
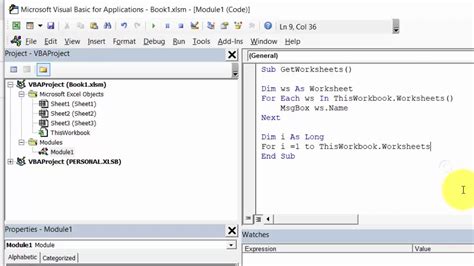
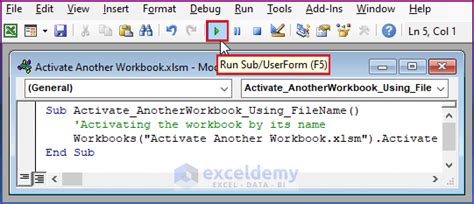
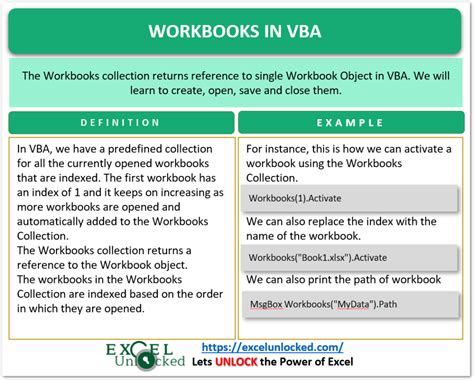
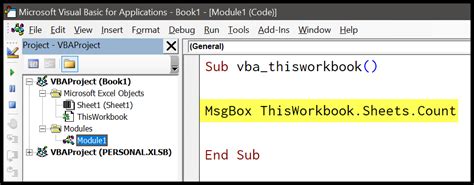
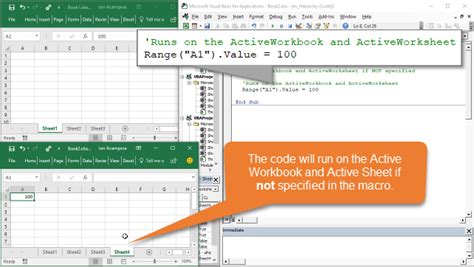
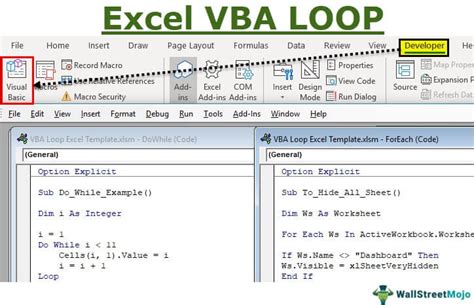
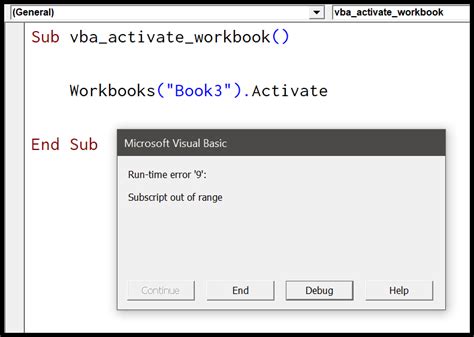
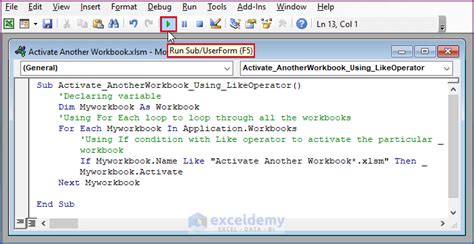
If you found this article helpful, consider sharing it with your network. What are some common challenges you face when working with multiple workbooks in VBA Excel? Let's discuss in the comments below!
