Woven mat texture fills are a popular design element used in various forms of media, including presentations, reports, and dashboards. While Excel may not be the first tool that comes to mind when thinking of design, it is indeed possible to create woven mat texture fills within the spreadsheet software. In this article, we will explore five different methods to achieve this effect in Excel.
Why Use Woven Mat Texture Fills in Excel?
Before diving into the methods, let's quickly discuss the benefits of using woven mat texture fills in Excel. These texture fills can add a professional touch to your reports and presentations, making them more visually appealing. Additionally, texture fills can help to:
- Create visual interest and break up large blocks of text
- Add depth and dimension to your design
- Enhance the overall aesthetic of your report or presentation
Method 1: Using Excel's Built-in Texture Fills
Excel has a range of built-in texture fills that can be used to create a woven mat effect. To access these texture fills, follow these steps:
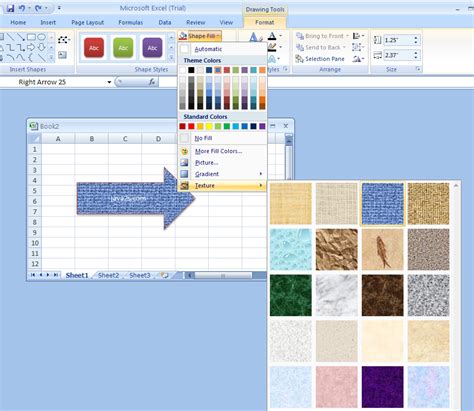
- Select the cell or range of cells where you want to apply the texture fill.
- Go to the "Home" tab in the Excel ribbon.
- Click on the "Fill" button in the "Font" group.
- Select "Texture" from the drop-down menu.
- Choose a texture fill that resembles a woven mat.
Method 2: Creating a Woven Mat Texture Fill using Conditional Formatting
Conditional formatting can be used to create a woven mat texture fill in Excel. This method involves creating a formula that alternates between two different colors to create a woven effect.

- Select the cell or range of cells where you want to apply the texture fill.
- Go to the "Home" tab in the Excel ribbon.
- Click on the "Conditional Formatting" button in the "Styles" group.
- Select "New Rule" from the drop-down menu.
- Choose "Use a formula to determine which cells to format."
- Enter the following formula:
=MOD(ROW(A1),2)=MOD(COLUMN(A1),2) - Format the cells with a color of your choice.
- Repeat steps 4-7 with a different color to create the woven effect.
Method 3: Using a Woven Mat Texture Fill Image
If you have an image of a woven mat texture fill, you can use it in Excel to create a woven mat effect. This method involves inserting the image into your worksheet and then using it as a fill.
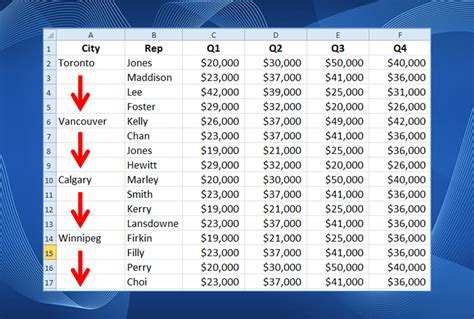
- Insert the image into your worksheet by going to the "Insert" tab and clicking on "Picture."
- Resize the image to fit the cell or range of cells where you want to apply the texture fill.
- Right-click on the image and select "Format Picture."
- In the "Format Picture" dialog box, click on the "Fill" tab.
- Select "Texture Fill" from the drop-down menu.
- Choose the image as the fill.
Method 4: Creating a Woven Mat Texture Fill using Excel's REPT Function
The REPT function in Excel can be used to create a woven mat texture fill. This method involves creating a formula that repeats a character to create a woven effect.
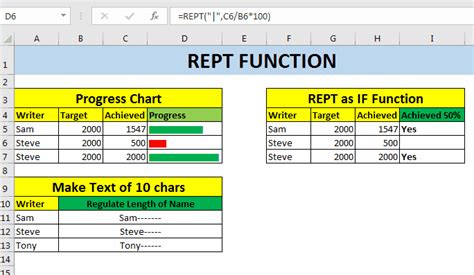
- Select the cell or range of cells where you want to apply the texture fill.
- Enter the following formula:
=REPT("█",10) - Format the cells with a color of your choice.
- Repeat step 2 with a different color to create the woven effect.
Method 5: Using a Woven Mat Texture Fill Add-in
There are several add-ins available that can be used to create a woven mat texture fill in Excel. These add-ins often provide a range of pre-built texture fills that can be applied to your worksheet.
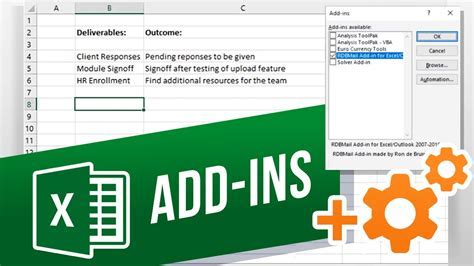
- Download and install a texture fill add-in from a reputable provider.
- Follow the instructions provided by the add-in to apply the texture fill to your worksheet.
Gallery of Woven Mat Texture Fills
Woven Mat Texture Fill Gallery

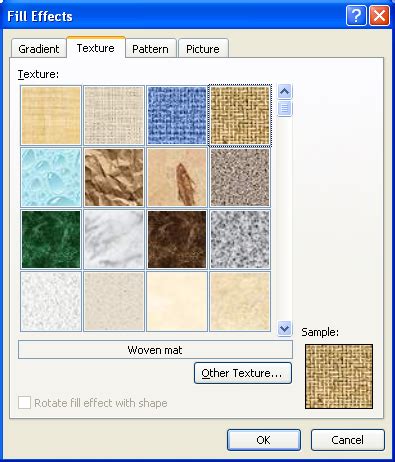







Conclusion
Creating a woven mat texture fill in Excel can be achieved using a range of methods. From using Excel's built-in texture fills to creating a formula using the REPT function, there is a method to suit every need. By following the steps outlined in this article, you can add a professional touch to your reports and presentations. Don't forget to share your own woven mat texture fill creations in the comments below!
