Intro
Resolve data type errors in Microsoft Excel with ease. Learn how to fix incorrect data types, such as numbers stored as text, and troubleshoot common issues like formatting and data validation. Master data type correction techniques and improve data analysis with this comprehensive guide to fixing wrong data type errors in Excel.
Fixing wrong data type errors in Microsoft Excel is a crucial step in ensuring the accuracy and reliability of your data. When working with large datasets, it's easy to overlook errors, but ignoring them can lead to incorrect analysis, misleading insights, and poor decision-making. In this article, we'll explore the importance of fixing wrong data type errors in Excel, common types of errors, and provide step-by-step solutions to resolve them.
The Importance of Data Integrity
Data integrity refers to the accuracy, completeness, and consistency of data. When data types are incorrect, it can compromise the entire dataset, leading to:
- Inaccurate calculations and analysis
- Incorrect reporting and insights
- Poor decision-making
- Loss of credibility and trust
Common Types of Wrong Data Type Errors
- Text in numeric fields: When text is entered into a numeric field, it can cause errors in calculations and analysis.
- Dates in incorrect format: Dates in incorrect formats can lead to errors in date-based calculations and analysis.
- Numbers formatted as text: Numbers formatted as text can cause errors in calculations and analysis.
- Inconsistent formatting: Inconsistent formatting can make data analysis and reporting challenging.
- Blank or missing values: Blank or missing values can cause errors in calculations and analysis.
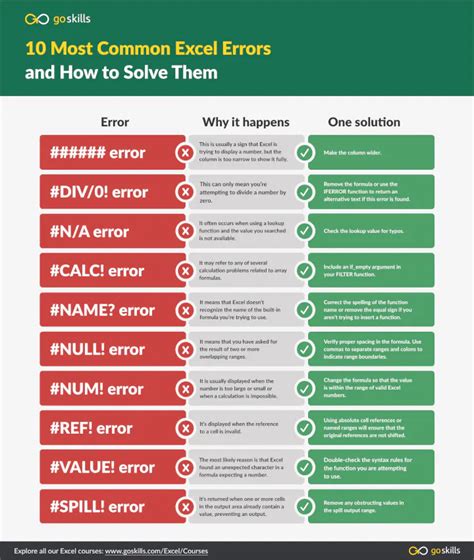
Step-by-Step Solutions to Fix Wrong Data Type Errors
1. Text in Numeric Fields
- Solution: Use the
TEXT TO COLUMNSfeature to convert text to numbers. - Steps:
- Select the column containing text in numeric fields.
- Go to
Data>Text to Columns. - Choose the
Delimitedoption and clickNext. - Select the delimiter (e.g., space, comma) and click
Next. - Choose the data type (e.g., General, Number) and click
Finish.
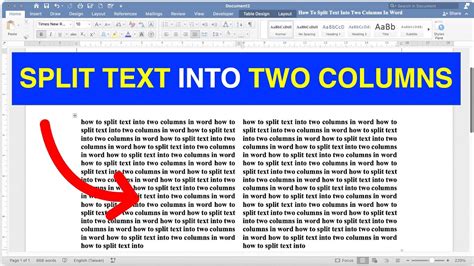
2. Dates in Incorrect Format
- Solution: Use the
DATEfunction to convert dates to the correct format. - Steps:
- Select the column containing dates in incorrect formats.
- Go to
Formulas>Date & Time>DATE. - Enter the date format (e.g., MM/DD/YYYY) and click
OK.
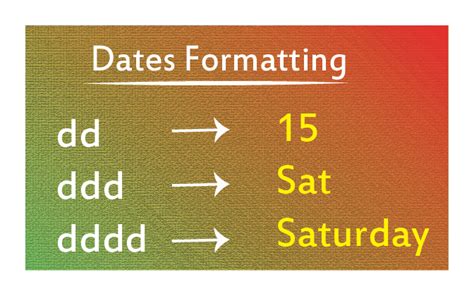
3. Numbers Formatted as Text
- Solution: Use the
VALUEfunction to convert text to numbers. - Steps:
- Select the column containing numbers formatted as text.
- Go to
Formulas>Text>VALUE. - Enter the value and click
OK.
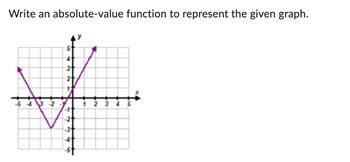
4. Inconsistent Formatting
- Solution: Use the
Format Cellsfeature to apply consistent formatting. - Steps:
- Select the column containing inconsistent formatting.
- Go to
Home>Format Cells. - Choose the desired format (e.g., Number, Date) and click
OK.
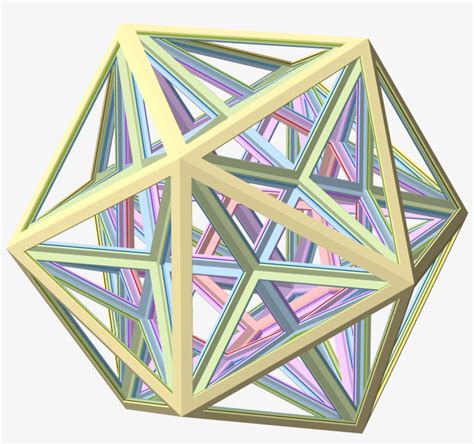
5. Blank or Missing Values
- Solution: Use the
IFfunction to replace blank or missing values. - Steps:
- Select the column containing blank or missing values.
- Go to
Formulas>Logical>IF. - Enter the condition (e.g., ISBLANK) and value (e.g., 0) and click
OK.
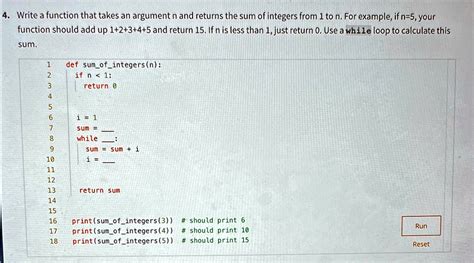
Gallery of Excel Error Images
Excel Error Images
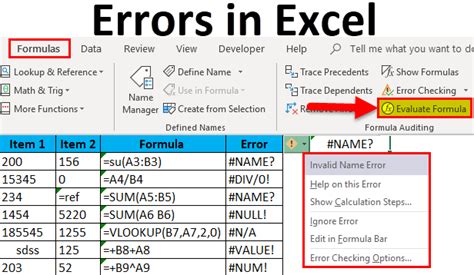

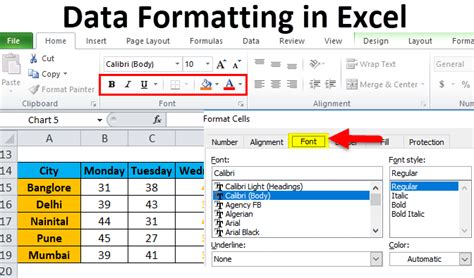
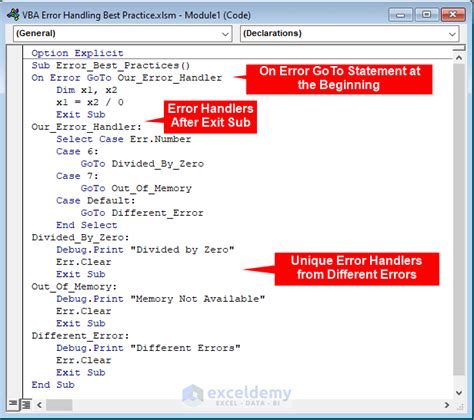
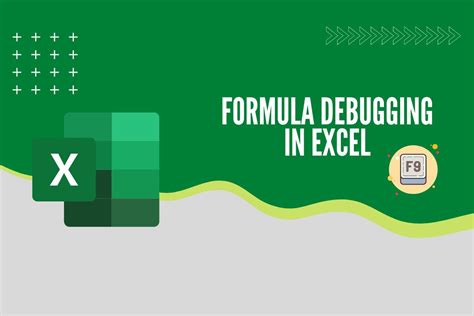
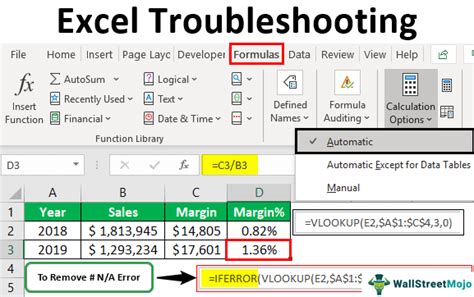
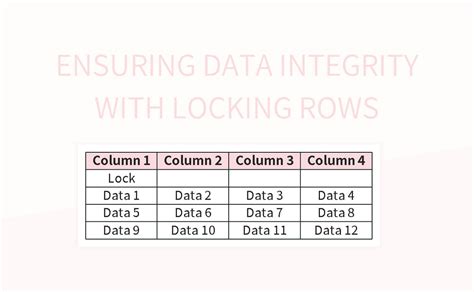
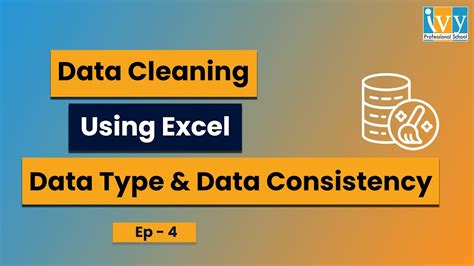
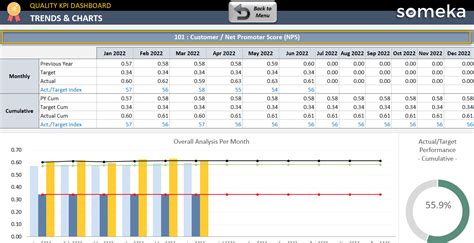
Conclusion
Fixing wrong data type errors in Microsoft Excel is crucial to ensuring data integrity and accuracy. By understanding common types of errors and using step-by-step solutions, you can resolve errors and ensure reliable analysis and insights. Remember to use the TEXT TO COLUMNS feature, DATE function, VALUE function, Format Cells feature, and IF function to resolve common errors. By following these solutions, you can improve data quality, reduce errors, and make informed decisions.
What's Next?
Share your experiences with fixing wrong data type errors in Excel. Have you encountered any challenges or successes? Share your tips and best practices in the comments below. Don't forget to share this article with your colleagues and friends who may benefit from learning how to fix wrong data type errors in Excel.
