Intro
Effortlessly auto-populate cells in Excel using the powerful VLOOKUP formula. Discover how to automate data retrieval and transfer with this step-by-step guide. Master the art of data manipulation and reduce errors with VLOOKUPs dynamic lookup capabilities, making data analysis a breeze. Learn VLOOKUP best practices and optimize your Excel workflow today!
When working with large datasets in Excel, one of the most efficient ways to manage and analyze data is by using lookup formulas. Among these, the VLOOKUP formula stands out for its ability to search for a value in a table and return a corresponding value from another column. In this article, we'll delve into the details of how to use VLOOKUP to auto-populate cells in Excel, making data management more streamlined and efficient.
Understanding the VLOOKUP Formula
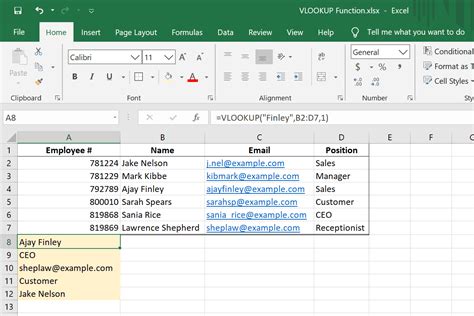
The VLOOKUP formula is designed to search for a value in the first column of a specified range (table_array) and then return a corresponding value from the same row in a different column that you specify. The syntax for the VLOOKUP function is as follows:
VLOOKUP(lookup_value, table_array, col_index_num, [range_lookup])
- lookup_value: The value you want to look up.
- table_array: The range of cells that contains the data you want to search.
- col_index_num: The column number in the range that contains the value you want to return.
- [range_lookup]: Optional. A logical value that specifies whether you want an exact or approximate match.
How VLOOKUP Works
To illustrate how VLOOKUP works, let's consider a simple example. Suppose you have a table that lists employee IDs, names, and departments. If you want to find the department of a specific employee by their ID, you can use VLOOKUP.
For instance, using the formula VLOOKUP(A2, B:C, 2, FALSE), where A2 is the cell containing the ID you're searching for, B:C is the range of the table with IDs in column B and departments in column C, and 2 specifies that you want to return the value from the second column (departments), the formula will return the department of the employee with the ID in A2.
Steps to Use VLOOKUP to Auto-Populate Cells
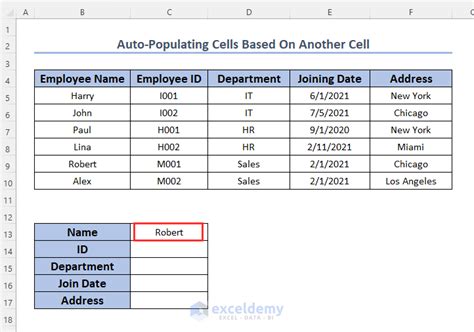
-
Prepare Your Data: Ensure your data is organized in a table format with clear headers. The column you're looking up values in should be the first column of your table array.
-
Identify the Lookup Value: Determine the cell or value you want to use as the lookup value. This is the value you're searching for in the first column of your table.
-
Select the Table Array: This is the range of cells that contains the data you want to search through. It should include the column with your lookup value and the column with the value you want to return.
-
Determine the Column Index Number: Decide which column's value you want to return. The first column in your table array is 1, the second is 2, and so on.
-
Choose the Range Lookup Option: You can choose between an exact match (FALSE) or an approximate match (TRUE). For most applications, you'll want an exact match.
-
Enter the VLOOKUP Formula: In the cell where you want the result to appear, enter the VLOOKUP formula with the parameters you've identified.
-
Auto-Populate: To auto-populate other cells with the VLOOKUP result, simply copy the formula down or across to other cells, ensuring that the relative references adjust as needed.
Tips for Efficient Use of VLOOKUP
- Use Absolute References: If your table array or lookup value is in a fixed location, consider using absolute references ($A$1) so that the formula doesn't change when you copy it.
- Understand the Limitations: VLOOKUP searches from top to bottom and returns the first matching value. If you have duplicate values in the first column, you might not get the result you expect.
- Combine with Other Functions: VLOOKUP can be combined with other Excel functions to perform more complex operations.
Gallery of Excel VLOOKUP Formulas and Examples
Excel VLOOKUP Formulas and Examples
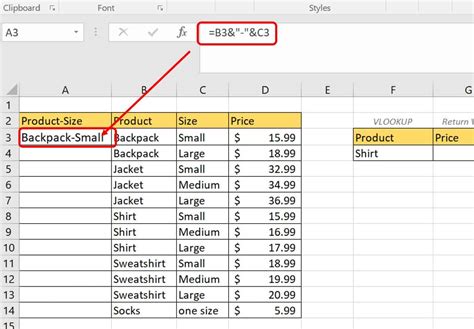
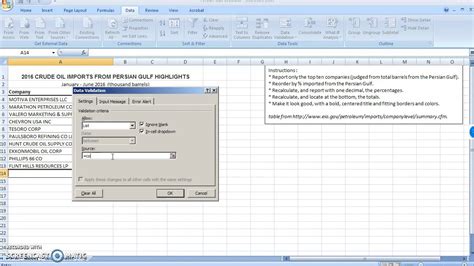
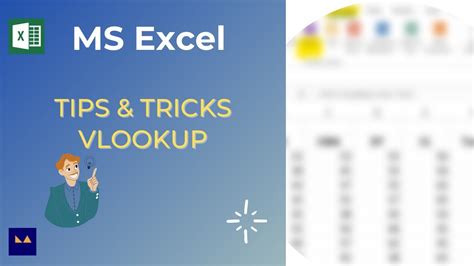
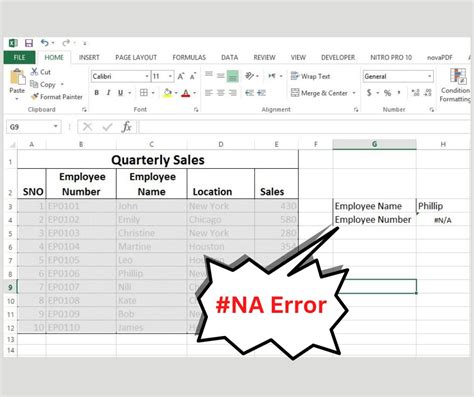
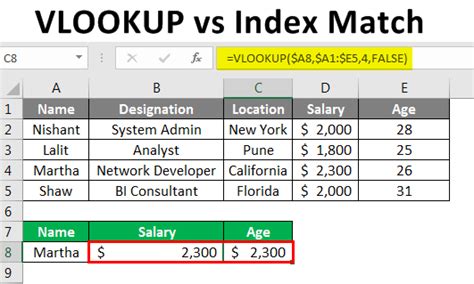
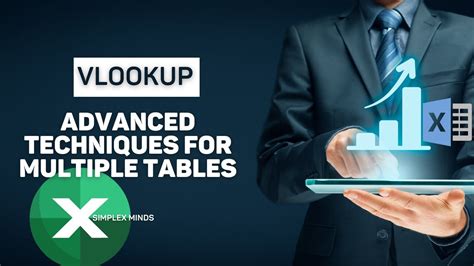
Conclusion and Further Learning
Mastering the VLOOKUP formula is a crucial step in becoming proficient in Excel. It's a powerful tool for managing and analyzing data, making it easier to auto-populate cells and streamline your workflow. However, Excel is a vast and powerful tool, and there's always more to learn. Whether you're looking to dive deeper into VLOOKUP or explore other functions like INDEX-MATCH, pivot tables, or macros, there's a wealth of resources available to help you enhance your skills.
Feel free to share your experiences with using VLOOKUP or ask questions about any Excel-related topics in the comments below. If you found this guide helpful, consider sharing it with colleagues or friends who might benefit from learning more about Excel's capabilities.
