Have you ever created a pivot table in Excel, only to find that it's blank and not displaying any data? This can be frustrating, especially if you're working with a large dataset and need to analyze it quickly. Fortunately, there are several ways to fix a blank pivot table in Excel. In this article, we'll explore five common solutions to this problem.
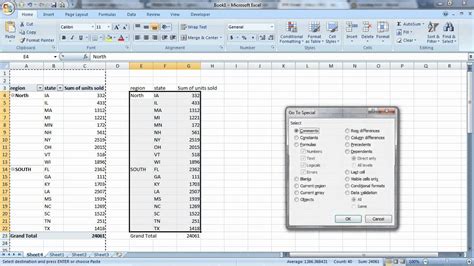
Understanding Pivot Tables
Before we dive into the solutions, let's quickly review how pivot tables work. A pivot table is a powerful tool in Excel that allows you to summarize and analyze large datasets. It's called a "pivot" table because you can rotate (or pivot) the data to see different views of the information. Pivot tables are created by selecting a range of cells that contain data, and then using the PivotTable tool to create a new table that summarizes the data.
Why is My Pivot Table Blank?
There are several reasons why a pivot table might be blank. Here are a few common causes:
- The data range is not selected correctly
- The pivot table is not updated after changing the data
- The data is not in a suitable format for a pivot table
- The pivot table is not configured correctly
Solution 1: Check the Data Range
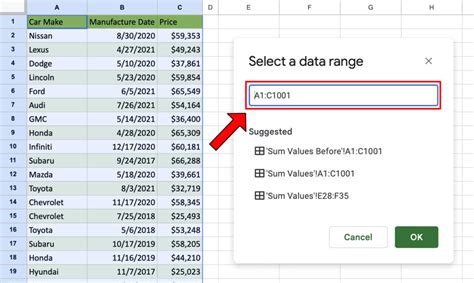
One of the most common reasons for a blank pivot table is that the data range is not selected correctly. To fix this, make sure that the data range is selected correctly by following these steps:
- Select the cell where you want to create the pivot table
- Go to the "Insert" tab in the ribbon
- Click on the "PivotTable" button
- In the "Create PivotTable" dialog box, select the range of cells that contains the data
- Make sure that the range includes all the data you want to summarize
Solution 2: Update the Pivot Table
Sometimes, the pivot table might not be updated after changing the data. To fix this, try updating the pivot table by following these steps:
- Select the pivot table
- Go to the "Analyze" tab in the ribbon
- Click on the "Update" button
- Alternatively, you can also right-click on the pivot table and select "Update"
Solution 3: Check the Data Format
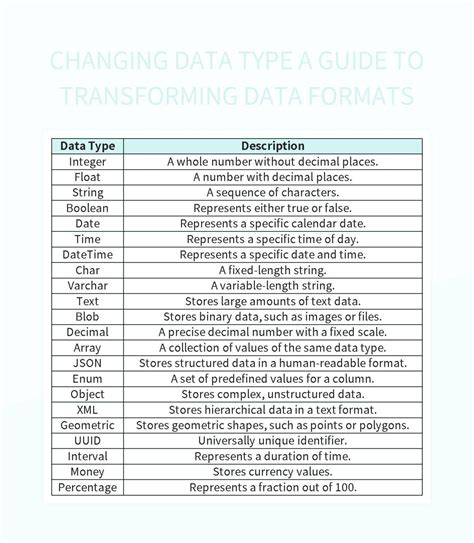
Another reason for a blank pivot table is that the data is not in a suitable format. Pivot tables require data to be in a specific format, with each row representing a single record and each column representing a field. To fix this, make sure that the data is in the correct format by following these steps:
- Check that each row represents a single record
- Check that each column represents a field
- Make sure that there are no blank rows or columns
Solution 4: Configure the Pivot Table
Sometimes, the pivot table might not be configured correctly. To fix this, try configuring the pivot table by following these steps:
- Select the pivot table
- Go to the "Analyze" tab in the ribbon
- Click on the "Options" button
- In the "PivotTable Options" dialog box, make sure that the correct fields are selected and configured
Solution 5: Check for Errors
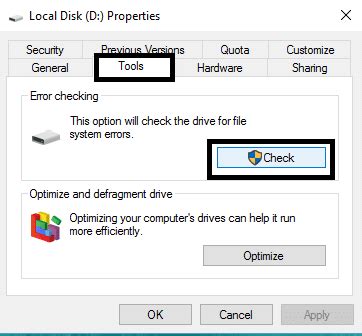
Finally, it's possible that there are errors in the data or the pivot table that are causing it to be blank. To fix this, try checking for errors by following these steps:
- Check the data for any errors or inconsistencies
- Check the pivot table for any errors or inconsistencies
- Make sure that there are no duplicate or missing values
Pivot Table Image Gallery
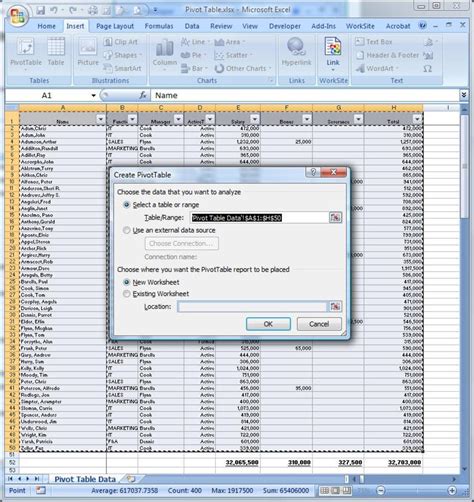


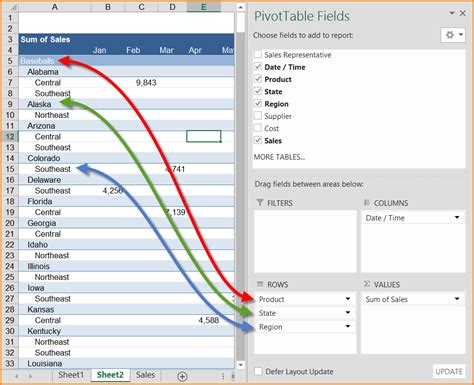
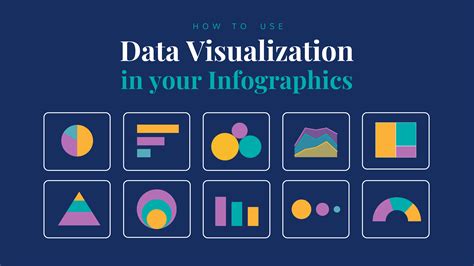
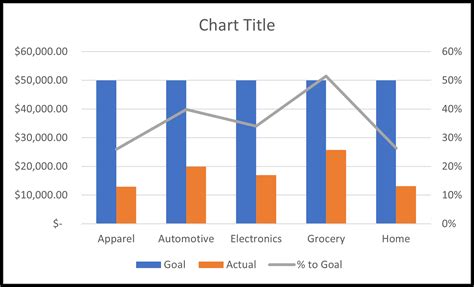
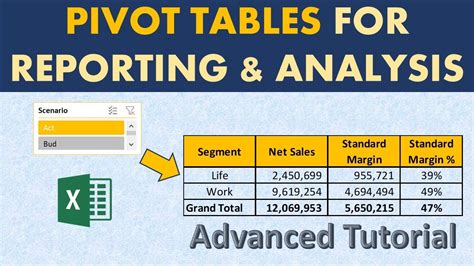

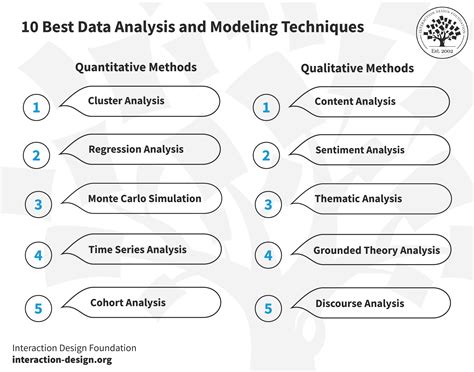
By following these five solutions, you should be able to fix a blank pivot table in Excel. Remember to always check the data range, update the pivot table, check the data format, configure the pivot table, and check for errors. If you're still having trouble, try consulting the Excel help documentation or seeking assistance from a colleague or online expert.
