If you're an avid Excel user, you're probably familiar with the frustrations that come with dealing with formatting issues. One common problem that users face is when the Alt + Enter shortcut stops working. This shortcut is used to insert a line break in a cell, which is a crucial function for organizing data. In this article, we'll explore the possible reasons why Alt + Enter may not be working in Excel and provide some quick fixes to get you back on track.
Understanding the Alt + Enter Shortcut
Before we dive into the solutions, let's quickly go over what the Alt + Enter shortcut does. When you press Alt + Enter while editing a cell, it inserts a line break, allowing you to create multiple lines of text within a single cell. This is particularly useful for formatting data, such as addresses or descriptions, that require multiple lines.
Why is Alt + Enter Not Working?
There are several reasons why Alt + Enter may not be working in Excel. Here are some possible causes:
- Keyboard Settings: The most common reason is that the keyboard settings have been changed, which can disable the Alt + Enter shortcut.
- Excel Settings: Excel settings, such as the editing options, may be configured to prevent the shortcut from working.
- Cell Formatting: The cell formatting may be set to wrap text, which can interfere with the Alt + Enter shortcut.
- Add-ins or Plugins: Conflicting add-ins or plugins may be causing the issue.
Quick Fixes for Alt + Enter Not Working
Now that we've identified some possible causes, let's move on to the solutions. Here are some quick fixes to get Alt + Enter working again:
1. Check Keyboard Settings
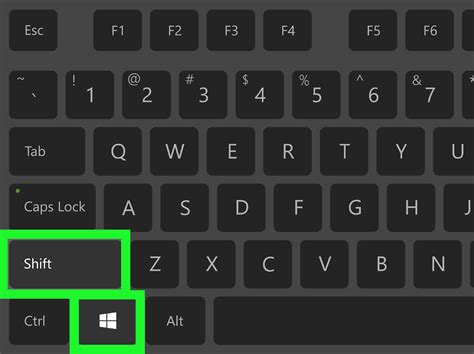
The first step is to check your keyboard settings. Ensure that the Alt key is functioning correctly and that the keyboard is set to the correct language and layout. You can do this by:
- Pressing the Windows key + X and selecting Device Manager
- Expanding the Keyboard section and checking for any errors or conflicts
2. Adjust Excel Settings
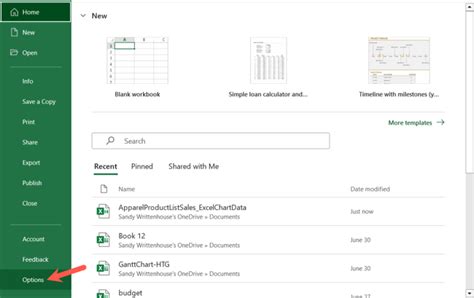
Excel settings may be the culprit behind the non-functional Alt + Enter shortcut. To check, follow these steps:
- Go to File > Options > Advanced
- Scroll down to the Editing options section
- Ensure that the "Use Tab to indent and Shift + Tab to outdent" checkbox is unchecked
3. Check Cell Formatting
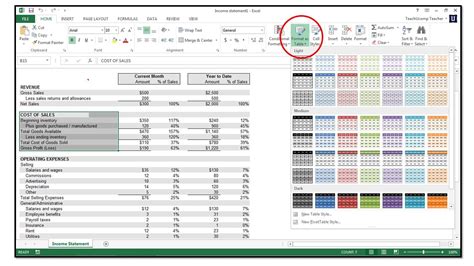
Cell formatting may be set to wrap text, which can interfere with the Alt + Enter shortcut. To check:
- Select the cell that's causing issues
- Go to Home > Alignment > Wrap Text
- Ensure that the Wrap Text checkbox is unchecked
4. Disable Conflicting Add-ins
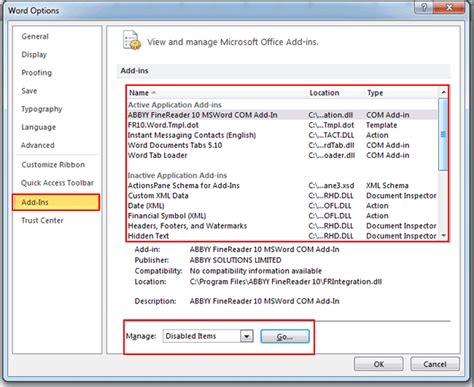
Conflicting add-ins or plugins may be causing the issue. To disable them:
- Go to File > Options > Add-ins
- Look for any add-ins that may be causing conflicts
- Uncheck the box next to the add-in to disable it
5. Reset Excel Settings
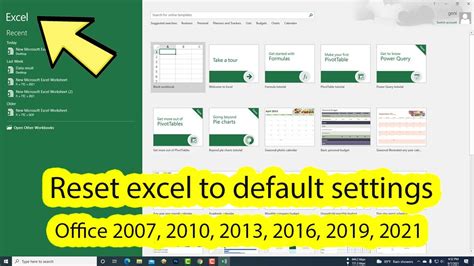
If none of the above solutions work, you can try resetting Excel settings to their default values. To do this:
- Go to File > Options > Advanced
- Click on the "Reset" button at the bottom of the window
- Confirm that you want to reset the settings
Gallery of Excel Keyboard Shortcuts
Excel Keyboard Shortcuts Gallery
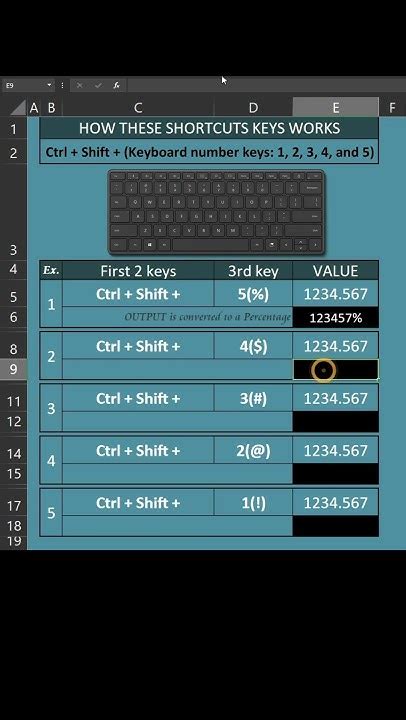
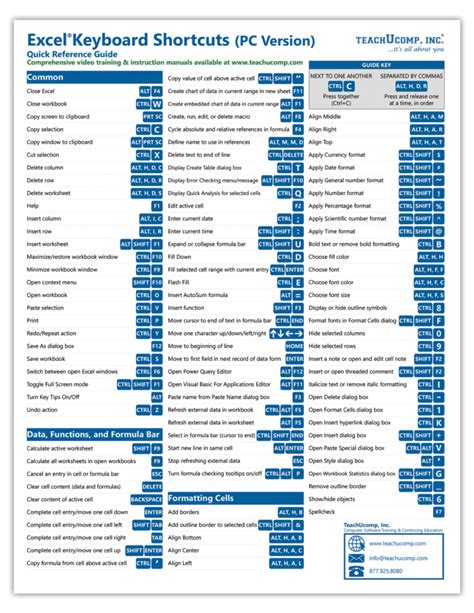
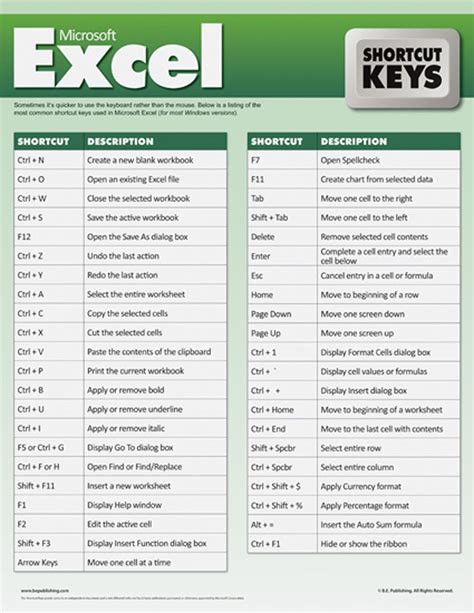
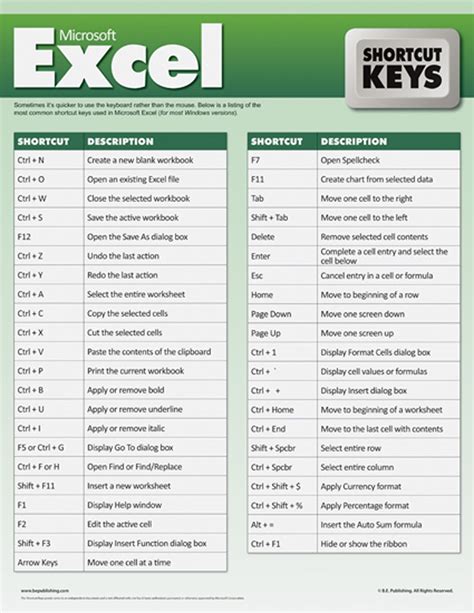
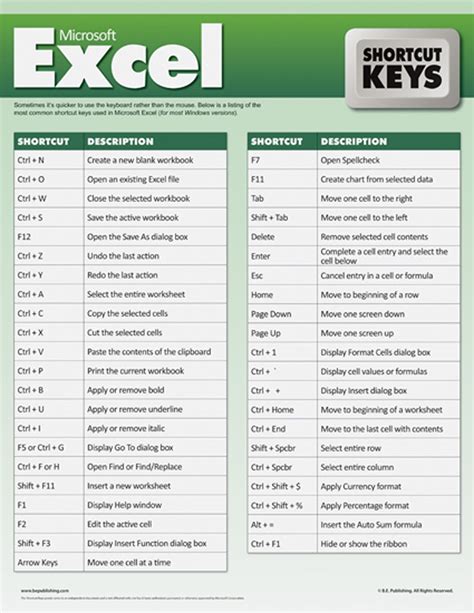
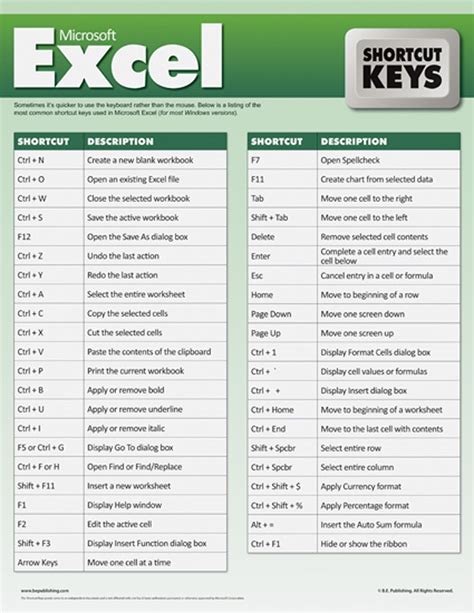
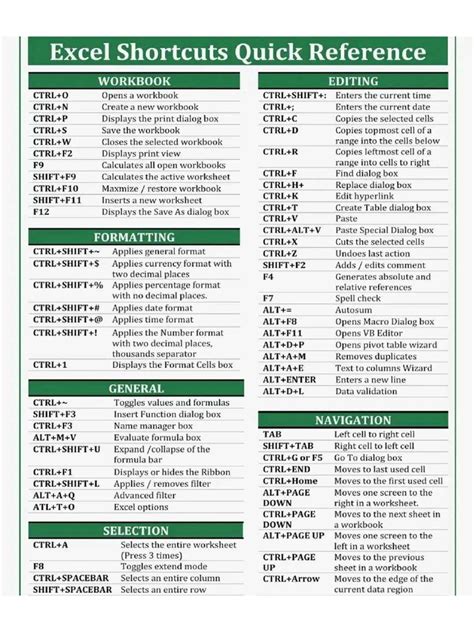
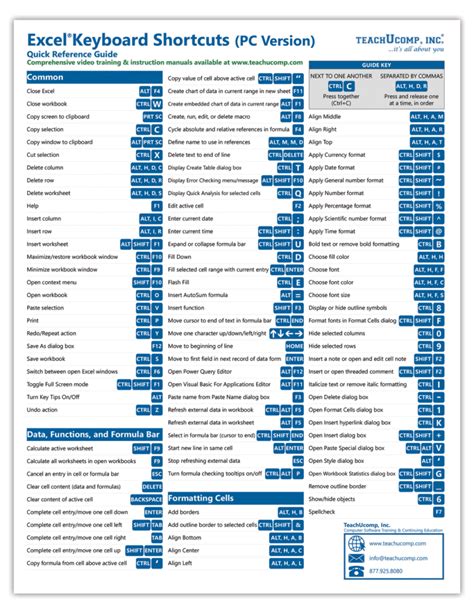
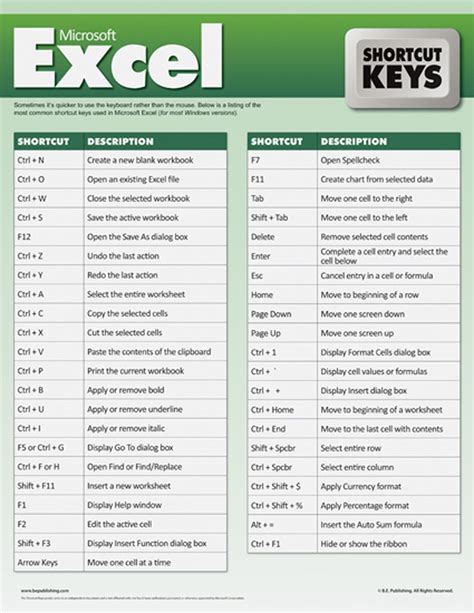
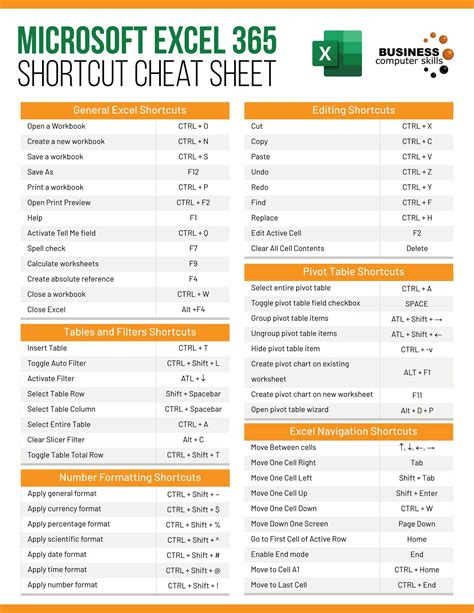
Final Thoughts
If you're still experiencing issues with the Alt + Enter shortcut, it may be worth checking for any software updates or seeking further assistance from Microsoft support. However, by following the quick fixes outlined in this article, you should be able to resolve the issue and get back to working efficiently in Excel.
We hope this article has been helpful in resolving the Alt + Enter not working issue in Excel. If you have any further questions or concerns, please don't hesitate to reach out. Share your thoughts and experiences in the comments below, and don't forget to share this article with your colleagues and friends who may be facing similar issues.
