Intro
Master data visualization on Mac with our expert guide on creating Box and Whisker Plots in Excel. Discover 5 easy methods to illustrate distribution, median, and outliers. Learn to analyze and represent data effectively using Excels built-in tools and add-ins, ideal for statistical analysis and data interpretation on macOS.
Creating a box and whisker plot in Excel on a Mac can be a bit tricky, but it's a valuable skill to have, especially if you work with data on a regular basis. In this article, we'll explore five different methods to create a box and whisker plot in Excel on a Mac.
The importance of box and whisker plots cannot be overstated. These plots provide a visual representation of data, making it easier to understand and compare different datasets. They display the median, quartiles, and outliers of a dataset, giving you a clear picture of the data's distribution.
Before we dive into the methods, let's take a look at what a box and whisker plot is and why it's useful.
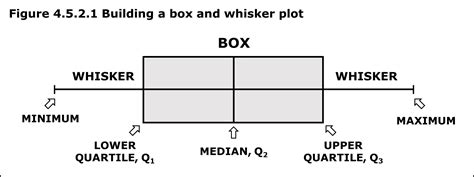
A box and whisker plot is a graphical representation of a dataset that displays the median, quartiles, and outliers. The plot consists of a box that represents the interquartile range (IQR), with the median marked by a line inside the box. The whiskers represent the range of the data, and any outliers are marked by individual points.
Now that we've covered the basics, let's move on to the five methods to create a box and whisker plot in Excel on a Mac.
Method 1: Using the Built-in Box and Whisker Plot Feature
Excel 2016 and later versions have a built-in feature to create box and whisker plots. To use this feature, follow these steps:
- Select the data range you want to plot.
- Go to the "Insert" tab in the ribbon.
- Click on the "Statistical" chart button.
- Select "Box and Whisker" from the drop-down menu.
- Customize the plot as desired.
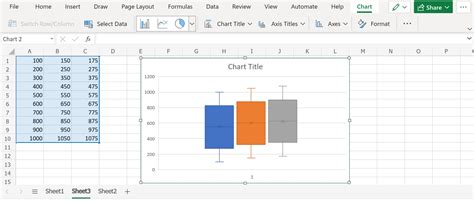
This method is the easiest way to create a box and whisker plot in Excel, but it's only available in Excel 2016 and later versions.
Method 2: Using the Excel Add-in
If you're using an earlier version of Excel, you can use the Excel Add-in to create a box and whisker plot. To use the Add-in, follow these steps:
- Go to the "File" tab in the ribbon.
- Click on "Options" and then select "Add-ins".
- Click on the "Manage" button and then select "Excel Add-ins".
- Check the box next to "Analysis ToolPak" and click "OK".
- Select the data range you want to plot.
- Go to the "Data" tab in the ribbon.
- Click on the "Data Analysis" button.
- Select "Box and Whisker Plot" from the drop-down menu.
- Customize the plot as desired.
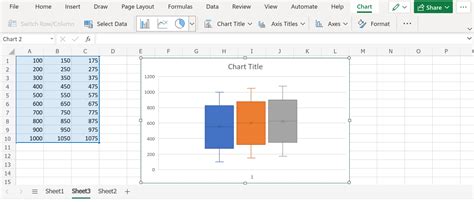
This method requires the Analysis ToolPak Add-in, which may not be installed by default.
Method 3: Using a Template
Another way to create a box and whisker plot in Excel is to use a template. You can find many free templates online or create your own template using the following steps:
- Select the data range you want to plot.
- Create a new sheet in your workbook.
- Set up the template by creating the following columns:
- Column A: Quartile 1
- Column B: Median
- Column C: Quartile 3
- Column D: Whisker ( minimum value)
- Column E: Whisker (maximum value)
- Use formulas to calculate the values for each column.
- Use the data to create a chart.
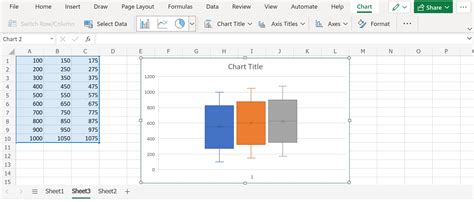
This method requires some manual setup, but it can be a good option if you want more control over the plot.
Method 4: Using a Third-Party Add-in
There are many third-party Add-ins available that can help you create a box and whisker plot in Excel. Some popular options include:
- Power BI Publisher for Excel
- QI Macros
- SigmaXL
To use a third-party Add-in, follow these steps:
- Install the Add-in according to the manufacturer's instructions.
- Select the data range you want to plot.
- Use the Add-in to create a box and whisker plot.
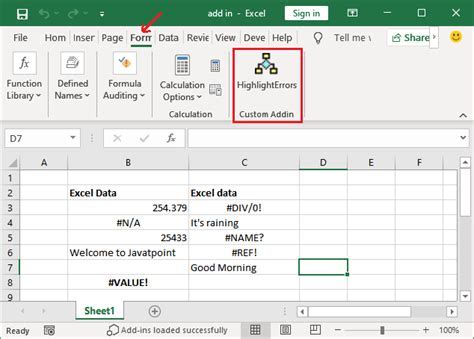
This method requires purchasing and installing a third-party Add-in.
Method 5: Using VBA Code
If you're comfortable with VBA code, you can create a box and whisker plot in Excel using the following steps:
- Open the Visual Basic Editor by pressing "Alt + F11" or by navigating to "Developer" > "Visual Basic".
- Create a new module by clicking "Insert" > "Module".
- Paste the following code into the module:
Sub BoxAndWhiskerPlot()
Dim dataRange As Range
Dim boxPlot As Chart
Dim whisker As Chart
Set dataRange = Range("A1:A10") ' adjust to your data range
Set boxPlot = Charts.Add
' create box plot
boxPlot.ChartType = xlBoxAndWhisker
boxPlot.SetSourceData Source:=dataRange, PlotBy:=xlColumns
' create whisker plot
whisker = Charts.Add
whisker.ChartType = xlLine
whisker.SetSourceData Source:=dataRange, PlotBy:=xlColumns
' customize plot
boxPlot.Axes(xlCategory).HasTitle = True
boxPlot.Axes(xlCategory).AxisTitle.Text = "Category"
boxPlot.Axes(xlValue).HasTitle = True
boxPlot.Axes(xlValue).AxisTitle.Text = "Value"
' show plot
boxPlot.Visible = True
whisker.Visible = True
End Sub
- Adjust the code to fit your data range and plot requirements.
- Run the code by clicking "Run" > "BoxAndWhiskerPlot".
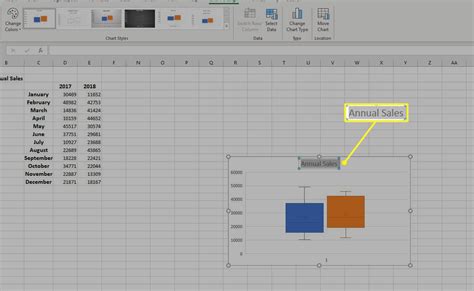
This method requires knowledge of VBA code and can be more time-consuming.
Box and Whisker Plot Image Gallery
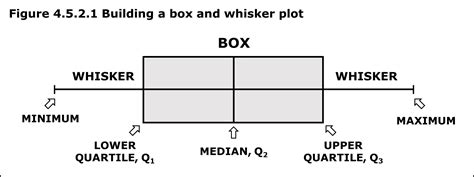
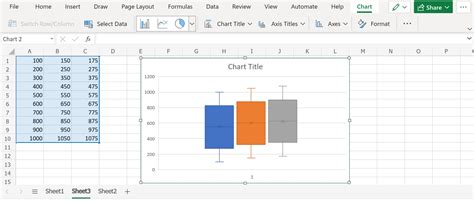
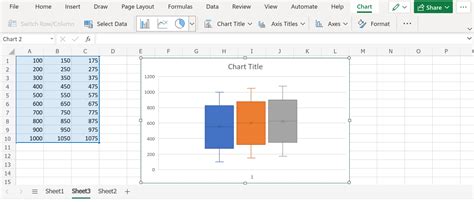
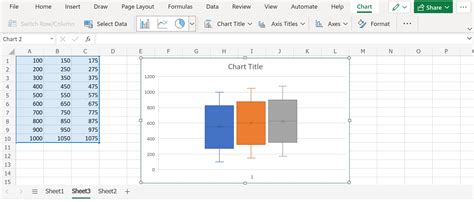
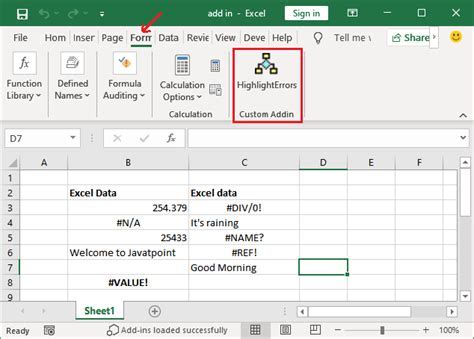
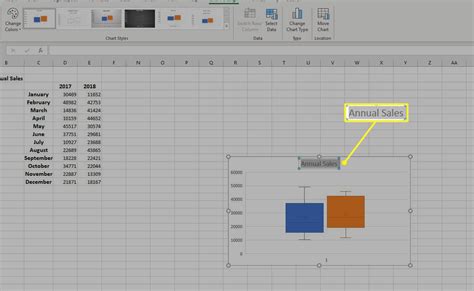
We hope this article has helped you learn five different methods to create a box and whisker plot in Excel on a Mac. Whether you're a beginner or an advanced user, these methods will help you to create a box and whisker plot that meets your needs.
If you have any questions or need further assistance, please don't hesitate to ask. We're here to help!
Take a minute to share your thoughts on this article by commenting below. Your feedback is valuable to us, and we'd love to hear your thoughts on how we can improve our content.
Finally, if you found this article helpful, please share it with your friends and colleagues. Sharing is caring, and we appreciate your support!
