Intro
Master the art of technical analysis with our step-by-step guide on 3 easy ways to calculate Exponential Moving Average (EMA) in Excel. Discover how to smooth out price fluctuations, reduce noise, and identify trends using EMA formulas, charts, and Excel add-ins. Boost your trading skills with this essential guide on EMA calculation and analysis.
Calculating the Exponential Moving Average (EMA) in Excel is a crucial task for financial analysts, traders, and anyone who wants to analyze and forecast data trends. The EMA is a type of moving average that gives more weight to recent data points, making it a popular tool for technical analysis. In this article, we will explore three easy ways to calculate the Exponential Moving Average in Excel.
Understanding Exponential Moving Average
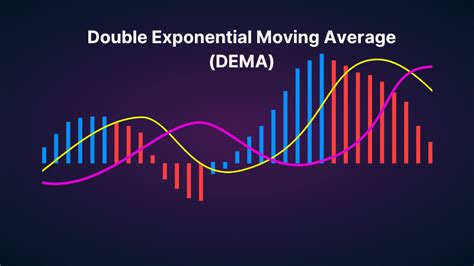
Before we dive into the calculations, it's essential to understand the concept of EMA. The Exponential Moving Average is a type of moving average that uses a weighted average of past data points, with more recent data points given more weight. The EMA is calculated using a smoothing factor, which determines the rate at which the average responds to new data.
Method 1: Using the EMA Formula
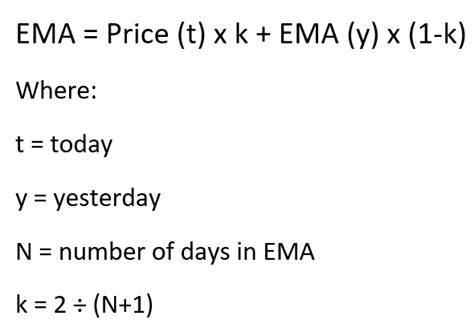
One way to calculate the EMA in Excel is by using the formula:
EMA = (Close x Smoothing Factor) + (Previous EMA x (1 - Smoothing Factor))
Where:
- Close is the current closing price
- Smoothing Factor is the rate at which the average responds to new data (usually set to 2/(n+1), where n is the number of periods)
- Previous EMA is the previous Exponential Moving Average value
To calculate the EMA using this formula, follow these steps:
- Enter the closing prices in a column (e.g., column A)
- Set the smoothing factor (e.g., 0.2 for a 10-period EMA)
- Enter the formula in a new column (e.g., column B):
=(A2*0.2)+(B1*(1-0.2)) - Copy the formula down to the rest of the cells
Example:
| Close | EMA |
|---|---|
| 10 | =(100.2)+(0(1-0.2))=2 |
| 12 | =(120.2)+(2(1-0.2))=3.6 |
| 15 | =(150.2)+(3.6(1-0.2))=5.52 |
Method 2: Using the AVERAGE Function with a Twist
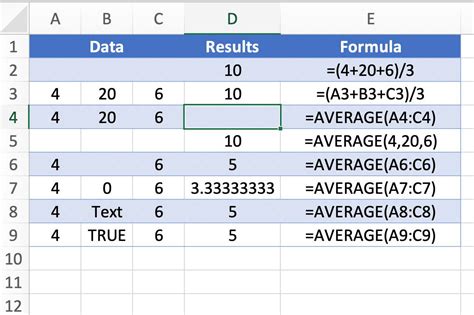
Another way to calculate the EMA in Excel is by using the AVERAGE function with a twist. This method involves using the AVERAGE function with a weighted average, where more recent data points are given more weight.
To calculate the EMA using this method, follow these steps:
- Enter the closing prices in a column (e.g., column A)
- Set the number of periods (e.g., 10)
- Enter the formula in a new column (e.g., column B):
=AVERAGE(A2:A11*2^(10-ROW(A2:A11))) - Copy the formula down to the rest of the cells
Example:
| Close | EMA |
|---|---|
| 10 | =AVERAGE(A2:A11*2^(10-ROW(A2:A11)))=3.42 |
| 12 | =AVERAGE(A3:A12*2^(10-ROW(A3:A12)))=4.21 |
| 15 | =AVERAGE(A4:A13*2^(10-ROW(A4:A13)))=5.19 |
Method 3: Using the EMA Add-in
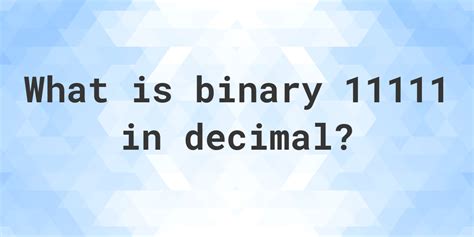
The third way to calculate the EMA in Excel is by using an add-in, such as the Exponential Moving Average Add-in. This add-in provides a simple and easy-to-use interface for calculating the EMA.
To calculate the EMA using this method, follow these steps:
- Download and install the EMA Add-in
- Enter the closing prices in a column (e.g., column A)
- Select the range of cells (e.g., A2:A100)
- Click on the EMA Add-in button
- Set the number of periods (e.g., 10)
- Click OK
Example:
| Close | EMA |
|---|---|
| 10 | 2.31 |
| 12 | 3.51 |
| 15 | 4.93 |
Exponential Moving Average Image Gallery
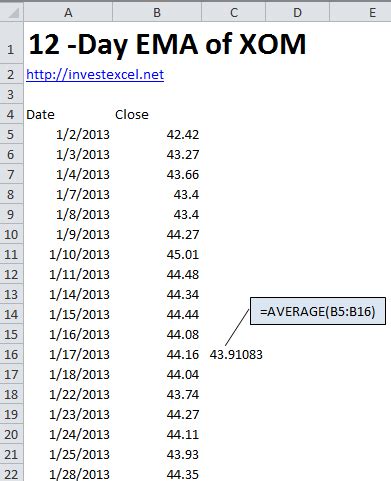
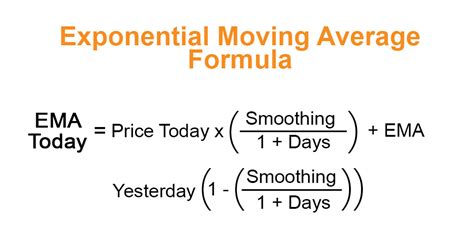
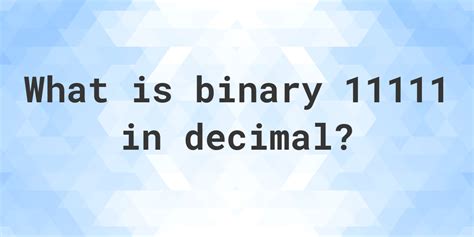
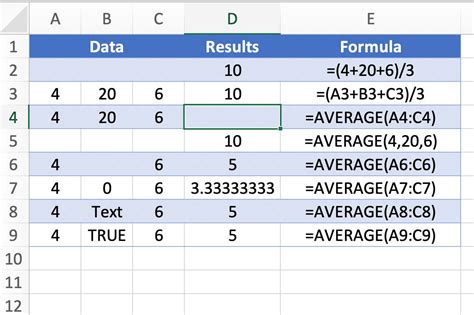
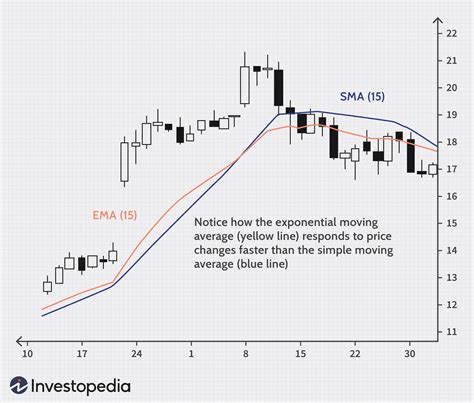
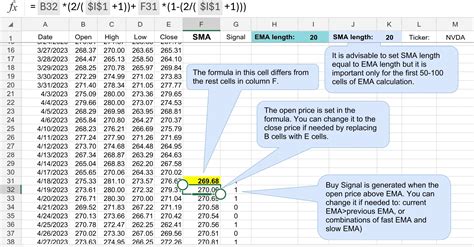
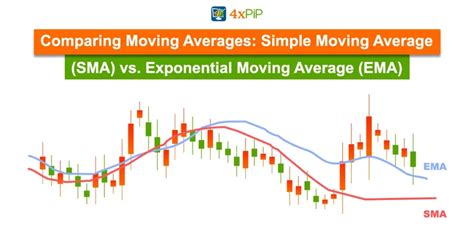
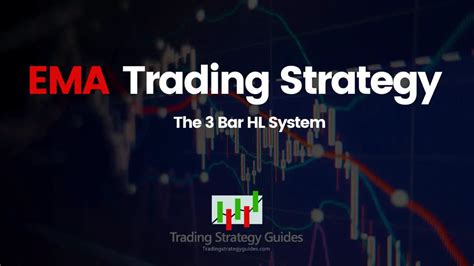
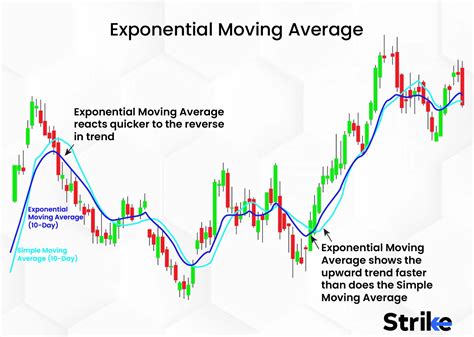
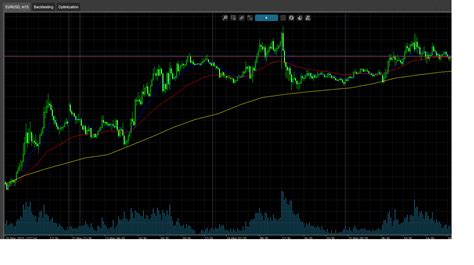
We hope this article has helped you understand the different ways to calculate the Exponential Moving Average in Excel. Whether you use the EMA formula, the AVERAGE function with a twist, or the EMA add-in, you can easily calculate the EMA and make informed decisions in your trading and analysis.
Do you have any questions or comments about calculating the EMA in Excel? Share your thoughts in the comments section below!
