Google Sheets is an incredibly powerful tool for data analysis, and one of its most useful features is the ability to count cells based on specific conditions. In this article, we'll explore how to count cells that contain specific text using Google Sheets.
Why Count Cells with Specific Text?
Before we dive into the tutorial, let's briefly discuss why you might want to count cells with specific text. Here are a few scenarios:
- You're tracking sales data and want to count the number of cells that contain a specific product name.
- You're analyzing survey responses and want to count the number of cells that contain a specific answer.
- You're managing a list of tasks and want to count the number of cells that contain a specific status.
Regardless of your use case, counting cells with specific text can help you gain insights and make data-driven decisions.
Using the COUNTIF Function
The COUNTIF function is a powerful tool in Google Sheets that allows you to count cells based on specific conditions. The syntax for the COUNTIF function is:
COUNTIF(range, criterion)
Where:
rangeis the range of cells you want to count.criterionis the condition you want to apply to the cells.
To count cells that contain specific text, you can use the following formula:
=COUNTIF(A1:A10, "*text*")
Where:
A1:A10is the range of cells you want to count."*text*"is the specific text you want to search for.
The * wildcard characters are used to match any characters before or after the text you're searching for. This means that the formula will count cells that contain the text anywhere in the cell, not just exact matches.
Example
Let's say you have a list of sales data in cells A1:A10, and you want to count the number of cells that contain the text "Product A". You can use the following formula:
=COUNTIF(A1:A10, "*Product A*")
Assuming the data in cells A1:A10 is:
| Sales |
|---|
| Product A |
| Product B |
| Product A |
| Product C |
| Product A |
| Product B |
| Product A |
| Product C |
| Product A |
| Product B |
The formula would return a count of 5, because there are 5 cells that contain the text "Product A".
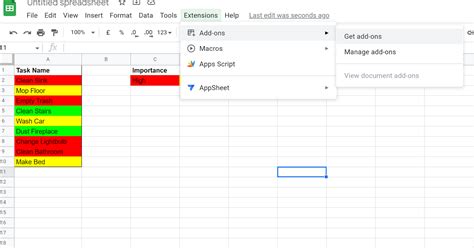
Using Multiple Criteria
What if you want to count cells that contain multiple specific texts? You can use the COUNTIFS function, which allows you to specify multiple criteria.
The syntax for the COUNTIFS function is:
COUNTIFS(range1, criterion1, [range2, criterion2,...])
Where:
range1is the first range of cells you want to count.criterion1is the first condition you want to apply to the cells.[range2, criterion2,...]are additional ranges and criteria you want to apply.
To count cells that contain multiple specific texts, you can use the following formula:
=COUNTIFS(A1:A10, "*text1*", A1:A10, "*text2*")
Where:
A1:A10is the range of cells you want to count."*text1*"is the first specific text you want to search for."*text2*"is the second specific text you want to search for.
Example
Let's say you have a list of sales data in cells A1:A10, and you want to count the number of cells that contain both the texts "Product A" and "2022". You can use the following formula:
=COUNTIFS(A1:A10, "*Product A*", A1:A10, "*2022*")
Assuming the data in cells A1:A10 is:
| Sales |
|---|
| Product A 2022 |
| Product B 2021 |
| Product A 2022 |
| Product C 2020 |
| Product A 2022 |
| Product B 2021 |
| Product A 2022 |
| Product C 2020 |
| Product A 2022 |
| Product B 2021 |
The formula would return a count of 4, because there are 4 cells that contain both the texts "Product A" and "2022".
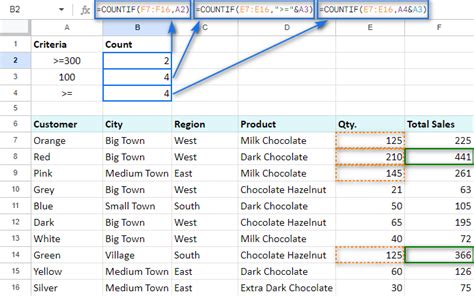
Using Regex
What if you want to count cells that contain specific text patterns, such as email addresses or phone numbers? You can use regular expressions (regex) with the REGEXMATCH function.
The syntax for the REGEXMATCH function is:
REGEXMATCH(text, pattern)
Where:
textis the text you want to search.patternis the regex pattern you want to match.
To count cells that contain specific text patterns, you can use the following formula:
=COUNTIF(ARRAYFORMULA(REGEXMATCH(A1:A10, "pattern")), TRUE)
Where:
A1:A10is the range of cells you want to count."pattern"is the regex pattern you want to match.
Example
Let's say you have a list of email addresses in cells A1:A10, and you want to count the number of cells that contain a specific domain. You can use the following formula:
=COUNTIF(ARRAYFORMULA(REGEXMATCH(A1:A10, "@example.com")), TRUE)
Assuming the data in cells A1:A10 is:
| john@example.com |
| jane@example.com |
| john2@example.com |
| jane2@example.net |
| john3@example.com |
| jane3@example.net |
| john4@example.com |
| jane4@example.net |
| john5@example.com |
| jane5@example.net |
The formula would return a count of 5, because there are 5 cells that contain the domain "@example.com".
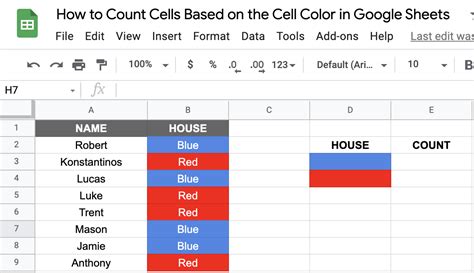
Gallery of Google Sheets COUNTIF Examples
Google Sheets COUNTIF Examples
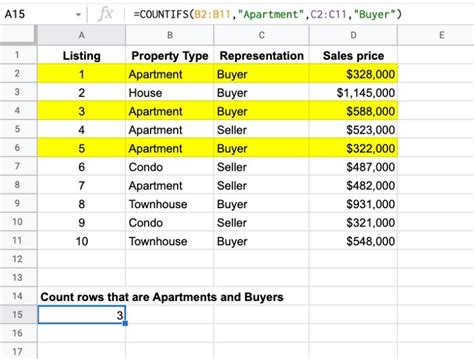
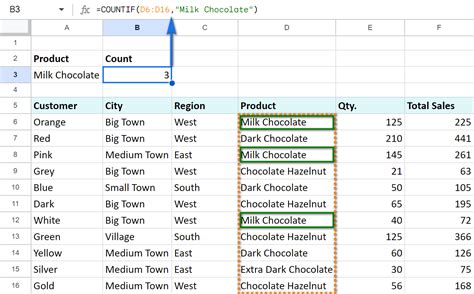
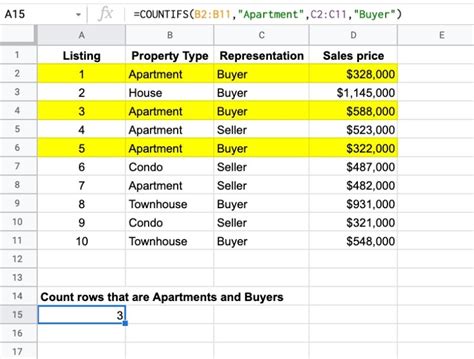

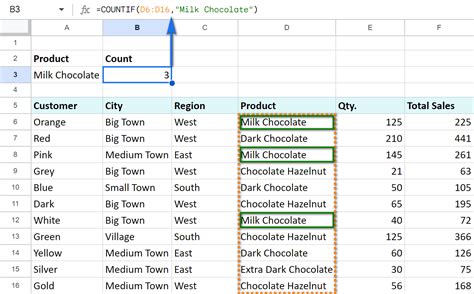
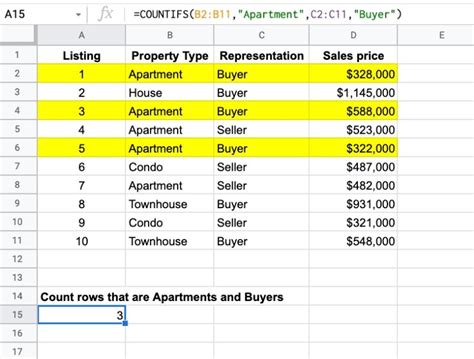
Conclusion
In this article, we explored how to count cells that contain specific text using Google Sheets. We covered the COUNTIF function, multiple criteria, and regular expressions. With these techniques, you can gain insights and make data-driven decisions.
We hope this article has been helpful! If you have any questions or need further assistance, please don't hesitate to ask.
What's your favorite Google Sheets function? Share your thoughts in the comments below!
Don't forget to share this article with your friends and colleagues who might find it useful!
Happy spreadsheeting!
