Intro
Master autofill in Google Sheets without dragging! Learn how to efficiently fill data ranges with formulas, formatting, and values using keyboard shortcuts, double-click tricks, and the AutoFill tool. Streamline your spreadsheet workflow with this step-by-step guide, covering Google Sheets autofill formulas, formatting, and more.
Are you tired of manually dragging formulas down to autofill cells in Google Sheets? Do you wish there was a faster and more efficient way to autofill cells without having to drag? You're in luck! In this article, we'll explore the various ways to autofill in Google Sheets without dragging, saving you time and increasing your productivity.
Google Sheets is a powerful tool for data analysis and visualization, but manually dragging formulas down to autofill cells can be a tedious and time-consuming task. Fortunately, there are several alternatives to dragging that can help you autofill cells quickly and efficiently. Whether you're a beginner or an advanced user, this guide will walk you through the step-by-step process of autofilling in Google Sheets without dragging.
Understanding Autofill in Google Sheets
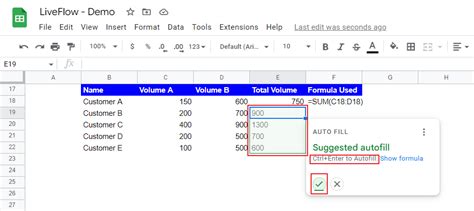
Before we dive into the different methods of autofilling without dragging, let's first understand what autofill is and how it works in Google Sheets. Autofill is a feature in Google Sheets that allows you to automatically fill a range of cells with a formula or value. When you drag a formula down to autofill cells, Google Sheets copies the formula and adjusts the references to match the new cells.
Benefits of Autofill in Google Sheets
Autofill in Google Sheets offers several benefits, including:
- Saving time and increasing productivity
- Reducing errors caused by manual data entry
- Improving data consistency and accuracy
- Enhancing data analysis and visualization
Method 1: Using the Fill Down Feature
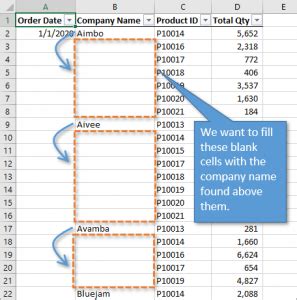
One of the easiest ways to autofill in Google Sheets without dragging is by using the Fill Down feature. To use this feature, follow these steps:
- Select the cell or range of cells that you want to autofill.
- Go to the "Edit" menu and select "Fill down".
- Google Sheets will automatically fill the selected range of cells with the formula or value.
Using the Fill Down Feature with a Formula
If you want to autofill a range of cells with a formula, you can use the Fill Down feature with a formula. To do this, follow these steps:
- Select the cell or range of cells that you want to autofill.
- Enter the formula in the top cell of the range.
- Go to the "Edit" menu and select "Fill down".
- Google Sheets will automatically fill the selected range of cells with the formula.
Method 2: Using the Double-Click Method
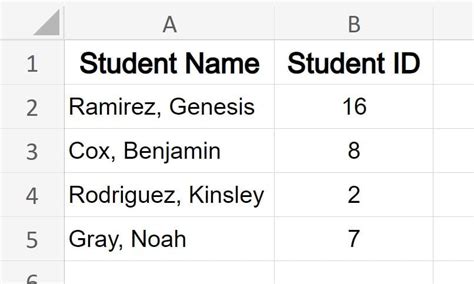
Another way to autofill in Google Sheets without dragging is by using the double-click method. To use this method, follow these steps:
- Select the cell or range of cells that you want to autofill.
- Move your cursor to the bottom-right corner of the selection, where you'll see a small blue square.
- Double-click on the blue square to autofill the selected range of cells.
Using the Double-Click Method with a Formula
If you want to autofill a range of cells with a formula, you can use the double-click method with a formula. To do this, follow these steps:
- Select the cell or range of cells that you want to autofill.
- Enter the formula in the top cell of the range.
- Move your cursor to the bottom-right corner of the selection, where you'll see a small blue square.
- Double-click on the blue square to autofill the selected range of cells with the formula.
Method 3: Using the Autofill Handle
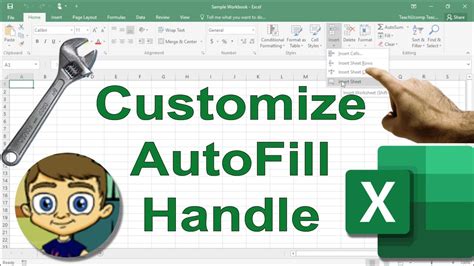
The autofill handle is a small blue square located at the bottom-right corner of a selection. To use the autofill handle, follow these steps:
- Select the cell or range of cells that you want to autofill.
- Move your cursor to the bottom-right corner of the selection, where you'll see the autofill handle.
- Click and drag the autofill handle down to the last row of the range you want to autofill.
Using the Autofill Handle with a Formula
If you want to autofill a range of cells with a formula, you can use the autofill handle with a formula. To do this, follow these steps:
- Select the cell or range of cells that you want to autofill.
- Enter the formula in the top cell of the range.
- Move your cursor to the bottom-right corner of the selection, where you'll see the autofill handle.
- Click and drag the autofill handle down to the last row of the range you want to autofill.
Method 4: Using a Script
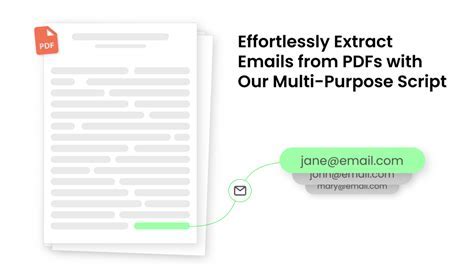
If you want to autofill a large range of cells or perform a complex autofill operation, you can use a script. To use a script, follow these steps:
- Open the Google Apps Script editor by clicking on "Tools" > "Script editor".
- Write a script that uses the
autofillmethod to autofill the range of cells. - Save the script and run it to autofill the range of cells.
Example Script
Here's an example script that autofills a range of cells with a formula:
function autofillRange() {
var sheet = SpreadsheetApp.getActiveSpreadsheet().getActiveSheet();
var range = sheet.getRange("A1:A10");
range.autofill(sheet.getRange("A1:A20"));
}
Conclusion
Autofill in Google Sheets is a powerful feature that can save you time and increase your productivity. Whether you're using the Fill Down feature, the double-click method, the autofill handle, or a script, there are several ways to autofill in Google Sheets without dragging. By following the step-by-step guides outlined in this article, you can master the art of autofilling in Google Sheets and take your data analysis and visualization to the next level.
We hope you found this article helpful! Do you have any questions or need further assistance? Please leave a comment below, and we'll do our best to help.
Autofill in Google Sheets Image Gallery
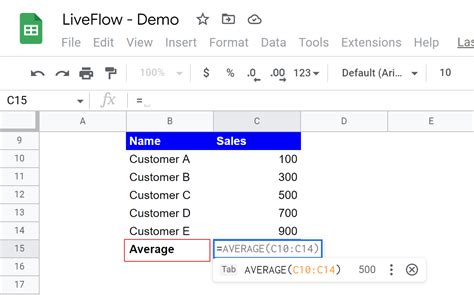
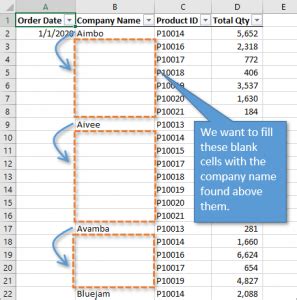
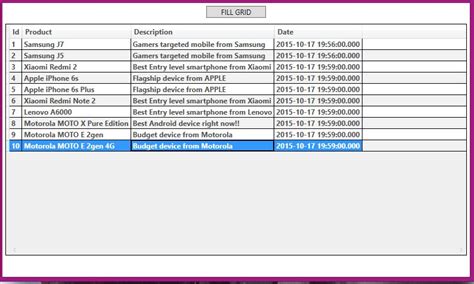
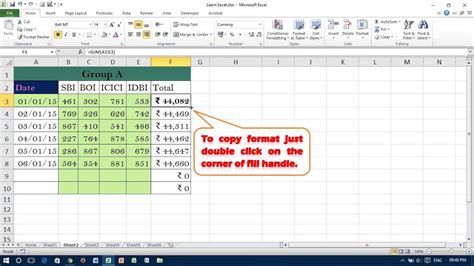
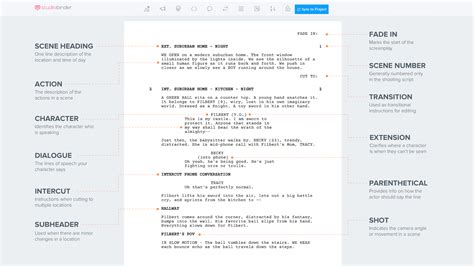
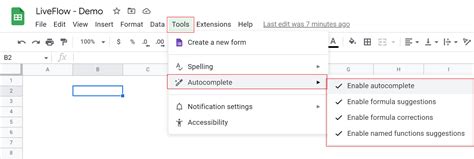
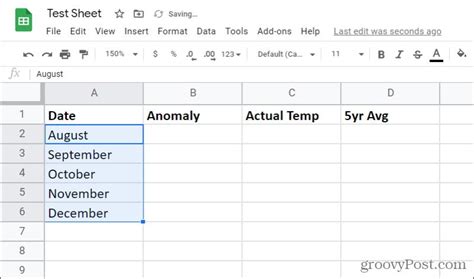
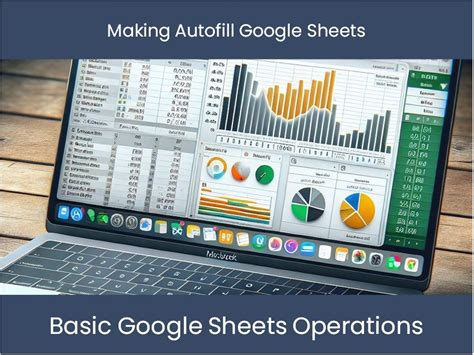
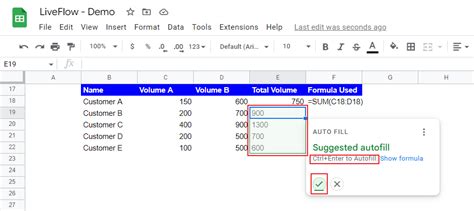
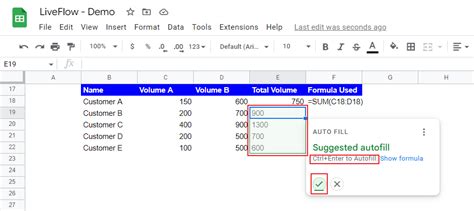
Note: The image gallery is just a sample and may not be related to the actual content of the article.
