Creating a bar chart in Excel can be a powerful way to visualize data and make it more accessible to your audience. However, sometimes the default ordering of the bars in the chart may not be exactly what you want. In this article, we'll explore the different ways to change the order of bars in a bar chart in Excel, making it easier to customize your charts to suit your needs.
Why Change the Order of Bars in a Bar Chart?
Before we dive into the how-to, let's quickly discuss why you might want to change the order of bars in a bar chart. There are several reasons why you might want to do this:
- To emphasize certain data points or categories
- To create a specific narrative or story with your data
- To make the chart more visually appealing
- To simplify the chart by grouping similar categories together
Method 1: Changing the Order of Bars Using the Sort Feature
One of the easiest ways to change the order of bars in a bar chart is to use the Sort feature in Excel. Here's how:
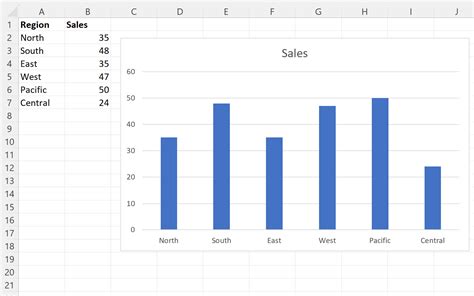
- Select the data range that you want to chart
- Go to the "Data" tab in the ribbon
- Click on the "Sort" button
- Choose the column that you want to sort by
- Select whether you want to sort in ascending or descending order
Once you've sorted your data, your bar chart will automatically update to reflect the new order.
Method 2: Changing the Order of Bars Using the Axis Options
Another way to change the order of bars in a bar chart is to use the Axis Options feature in Excel. Here's how:
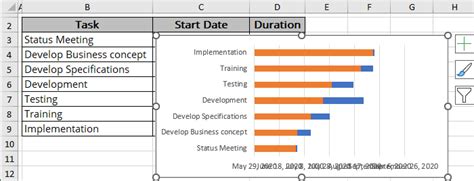
- Select the bar chart
- Go to the "Chart Tools" tab in the ribbon
- Click on the "Axes" button
- Select the axis that you want to modify (e.g. the category axis)
- Click on the "Axis Options" button
- In the "Axis Options" dialog box, select the "Categories in reverse order" checkbox
This will reverse the order of the bars in your chart.
Method 3: Changing the Order of Bars Using a Helper Column
If you want to change the order of bars in a bar chart in a more customized way, you can use a helper column to do so. Here's how:
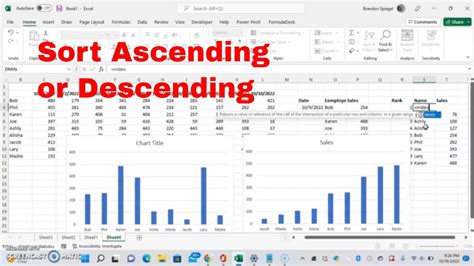
- Create a new column next to your data range
- Enter a formula that assigns a ranking or order to each category (e.g. =RANK(A2, A:A))
- Select the data range and the new helper column
- Go to the "Insert" tab in the ribbon
- Click on the "Bar Chart" button
- Select the bar chart type that you want to use
When you create the bar chart, the bars will be ordered according to the values in the helper column.
Method 4: Changing the Order of Bars Using VBA
If you're comfortable with VBA (Visual Basic for Applications), you can use a macro to change the order of bars in a bar chart. Here's an example of how you can do this:
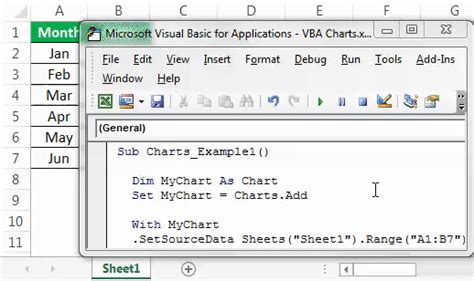
- Open the Visual Basic Editor by pressing Alt + F11
- Insert a new module by clicking on the "Insert" menu and selecting "Module"
- Paste the following code into the module:
Sub ChangeBarChartOrder()
Dim cht As Chart
Set cht = ActiveSheet.ChartObjects(1).Chart
cht.SeriesCollection(1).XValues = _
Array("Category1", "Category3", "Category2")
End Sub
- Run the macro by clicking on the "Run" button or pressing F5
This will change the order of the bars in the chart to the order specified in the macro.
Gallery of Change Order of Bars in Bar Chart
Change Order of Bars in Bar Chart Gallery
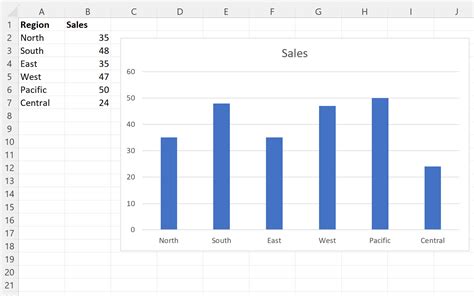
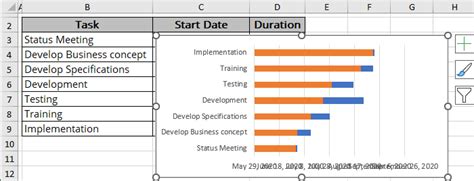
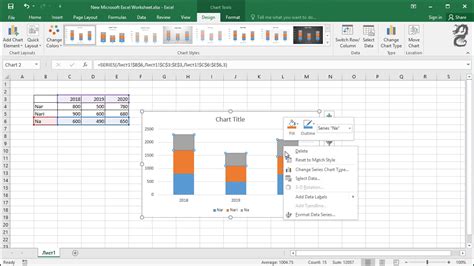
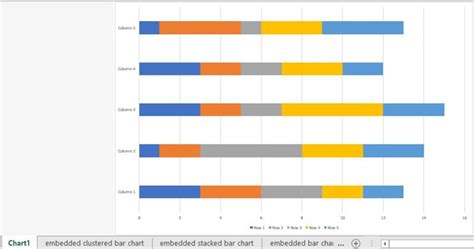
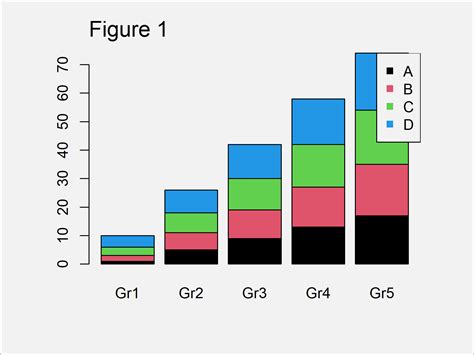
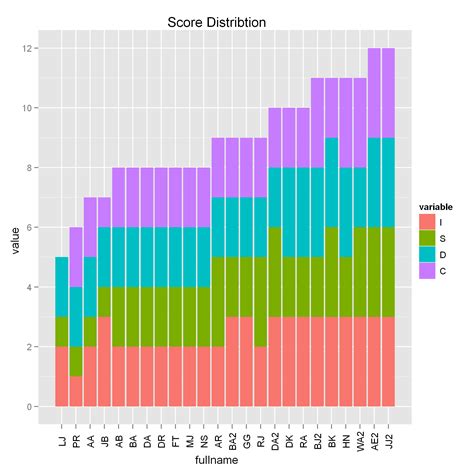
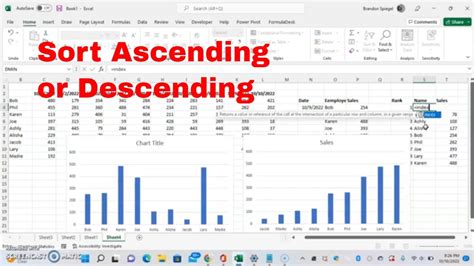
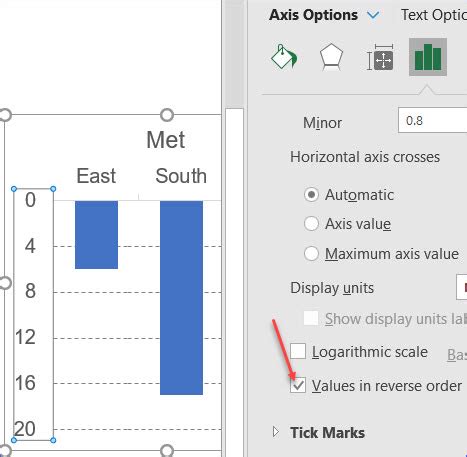
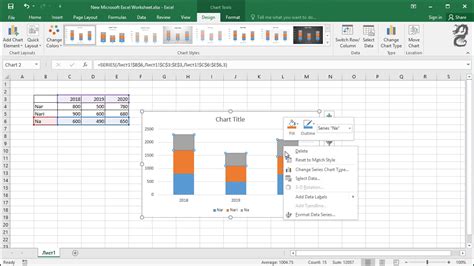
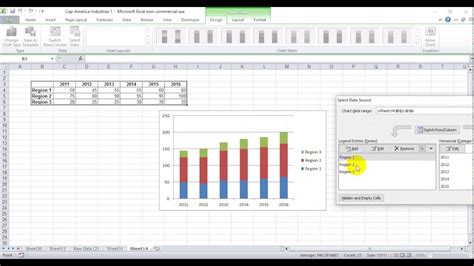
Conclusion
Changing the order of bars in a bar chart in Excel can be a useful way to customize your charts and make them more effective at communicating your message. Whether you use the Sort feature, Axis Options, a helper column, or VBA, there are many ways to achieve this. By following the methods outlined in this article, you should be able to change the order of bars in your bar chart to suit your needs.
FAQs
Q: Can I change the order of bars in a bar chart in Excel? A: Yes, you can change the order of bars in a bar chart in Excel using various methods.
Q: How do I change the order of bars in a bar chart using the Sort feature? A: To change the order of bars in a bar chart using the Sort feature, select the data range, go to the "Data" tab, click on the "Sort" button, and choose the column that you want to sort by.
Q: Can I change the order of bars in a bar chart using VBA? A: Yes, you can change the order of bars in a bar chart using VBA by creating a macro that specifies the order of the bars.
Q: Is it possible to change the order of bars in a bar chart in Excel to a custom order? A: Yes, you can change the order of bars in a bar chart in Excel to a custom order by using a helper column or VBA.
Share Your Thoughts
Have you ever needed to change the order of bars in a bar chart in Excel? What method did you use? Share your thoughts and experiences in the comments below!
