Intro
In the world of data analysis, comparing two columns in Excel is a common task that can help you identify similarities, differences, and patterns in your data. One of the most powerful tools for comparing columns is the VLOOKUP function. In this article, we'll explore two easy ways to compare two columns in Excel using VLOOKUP.
The VLOOKUP function is a powerful tool that allows you to search for a value in a table and return a corresponding value from another column. It's a great way to compare two columns and identify matching values. Before we dive into the methods, let's take a look at the basic syntax of the VLOOKUP function.
VLOOKUP Syntax
The VLOOKUP function has four main arguments:
lookup_value: The value you want to search for.table_array: The range of cells that contains the data you want to search.col_index_num: The column number that contains the value you want to return.range_lookup: A logical value that specifies whether you want an exact match or an approximate match.
Method 1: Comparing Two Columns Using VLOOKUP
In this method, we'll use the VLOOKUP function to compare two columns and return a value from a third column. Let's say we have a table with two columns: Employee ID and Employee Name. We want to compare the Employee ID column with another column that contains a list of IDs, and return the corresponding Employee Name from the first table.
Here's the formula:
=VLOOKUP(A2, B:C, 2, FALSE)
Assuming the data is in the following range:
| Employee ID | Employee Name |
|---|---|
| 101 | John Smith |
| 102 | Jane Doe |
| 103 | Bob Johnson |
And we want to compare the Employee ID column with the following list of IDs:
| ID |
|---|
| 101 |
| 102 |
| 104 |
The formula will return the corresponding Employee Name from the first table.
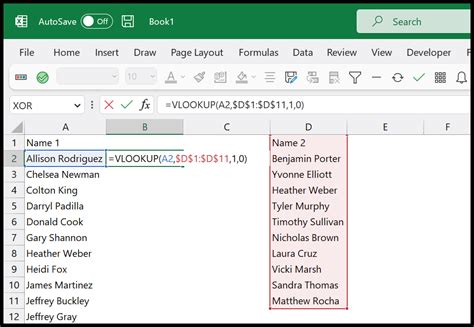
Method 2: Comparing Two Columns Using VLOOKUP with Multiple Criteria
In this method, we'll use the VLOOKUP function with multiple criteria to compare two columns. Let's say we have a table with three columns: Employee ID, Department, and Job Title. We want to compare the Employee ID column with another column that contains a list of IDs, and return the corresponding Job Title from the first table, based on multiple criteria.
Here's the formula:
=VLOOKUP(A2&B2, C:D, 2, FALSE)
Assuming the data is in the following range:
| Employee ID | Department | Job Title |
|---|---|---|
| 101 | Sales | Sales Manager |
| 102 | Marketing | Marketing Manager |
| 103 | IT | IT Manager |
And we want to compare the Employee ID column with the following list of IDs, based on multiple criteria:
| ID | Department |
|---|---|
| 101 | Sales |
| 102 | Marketing |
| 104 | IT |
The formula will return the corresponding Job Title from the first table, based on the multiple criteria.
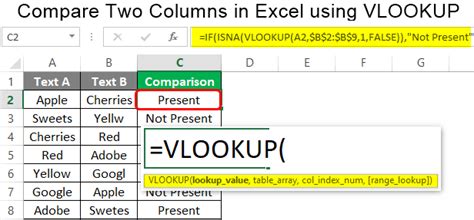
Benefits of Using VLOOKUP to Compare Columns
Using VLOOKUP to compare columns has several benefits, including:
- Efficient data analysis: VLOOKUP allows you to quickly and easily compare large datasets and identify matching values.
- Improved data accuracy: By using VLOOKUP, you can reduce the risk of human error and ensure that your data is accurate and up-to-date.
- Simplified data analysis: VLOOKUP simplifies the process of data analysis by allowing you to quickly identify patterns and trends in your data.
Common Errors to Avoid When Using VLOOKUP
When using VLOOKUP to compare columns, there are several common errors to avoid, including:
- Incorrect syntax: Make sure to use the correct syntax for the VLOOKUP function, including the lookup value, table array, column index number, and range lookup.
- Invalid data: Make sure that the data you are using is valid and consistent, including formatting and data types.
- Insufficient data: Make sure that the data you are using is sufficient to support your analysis, including enough data points to identify patterns and trends.
Gallery of VLOOKUP Examples
VLOOKUP Examples
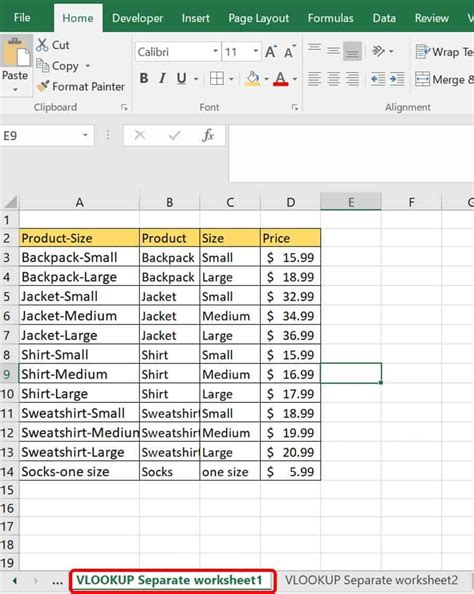
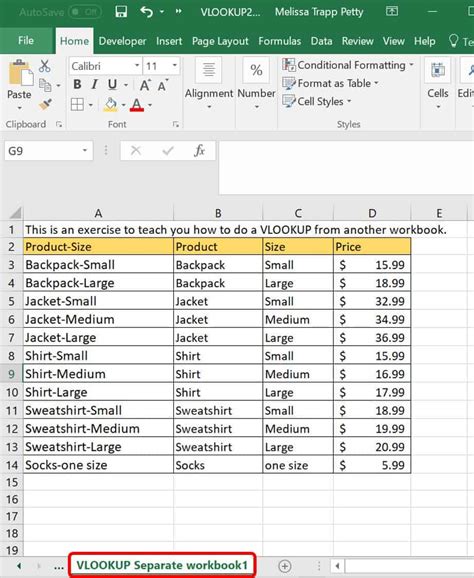
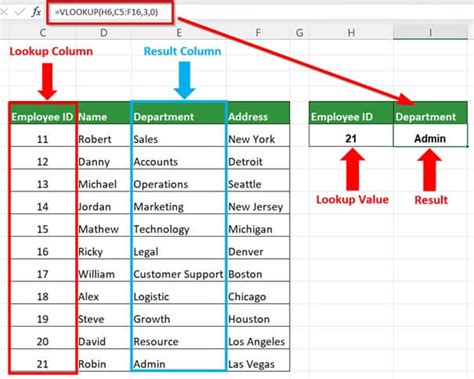
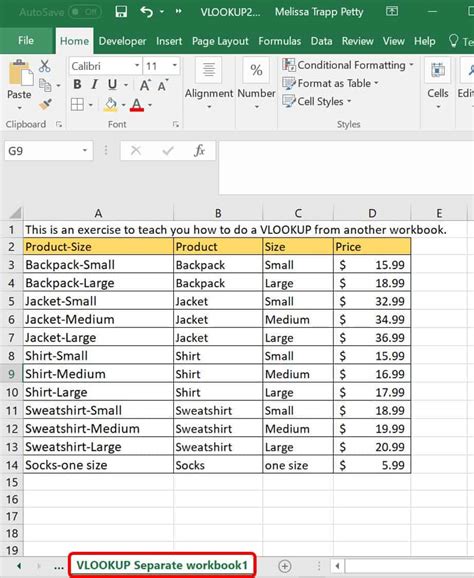
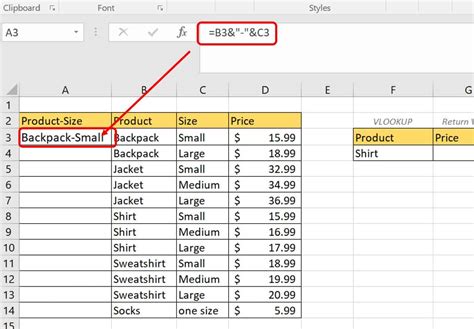
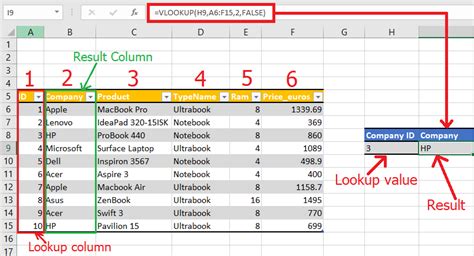
Conclusion
Comparing two columns in Excel using VLOOKUP is a powerful way to identify matching values and simplify data analysis. By using the methods outlined in this article, you can quickly and easily compare large datasets and improve your data analysis skills. Remember to avoid common errors, such as incorrect syntax and invalid data, and take advantage of the benefits of using VLOOKUP, including efficient data analysis and improved data accuracy.
Share Your Thoughts
We hope this article has helped you learn how to compare two columns in Excel using VLOOKUP. Do you have any questions or comments about using VLOOKUP? Share your thoughts in the comments section below!
