Merging duplicate rows in Excel can be a challenging task, especially when you have a large dataset and want to avoid losing any important information. Duplicate rows can occur due to various reasons such as data entry errors, importing data from multiple sources, or incorrect data processing. In this article, we will explore the different methods to merge duplicate rows in Excel without losing any data.
Why Merge Duplicate Rows?
Merging duplicate rows is essential to ensure data accuracy, reduce data redundancy, and improve data analysis. Duplicate rows can lead to incorrect calculations, misinterpretation of data, and wasted time in data analysis. By merging duplicate rows, you can:
- Eliminate data redundancy
- Improve data accuracy
- Enhance data analysis
- Reduce data storage space
- Streamline data processing
Methods to Merge Duplicate Rows in Excel
There are several methods to merge duplicate rows in Excel, and the choice of method depends on the complexity of your data and the desired outcome. Here are some of the most common methods:
Method 1: Using the Remove Duplicates Feature
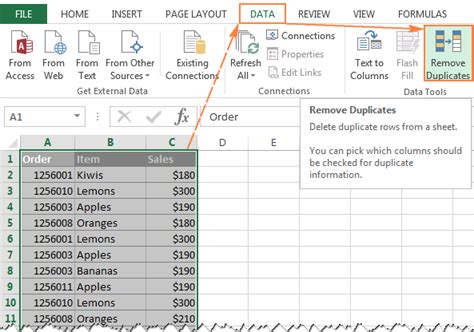
Excel provides a built-in feature to remove duplicates, which can be accessed from the Data tab. This feature allows you to select the columns you want to check for duplicates and remove any duplicate rows.
- Select the data range you want to remove duplicates from.
- Go to the Data tab in the Excel ribbon.
- Click on the Remove Duplicates button in the Data Tools group.
- Select the columns you want to check for duplicates.
- Click OK.
Note: This method will permanently delete the duplicate rows, so make sure to backup your data before using this feature.
Method 2: Using the Consolidate Feature

The Consolidate feature in Excel allows you to merge data from multiple worksheets or workbooks into a single worksheet. You can use this feature to merge duplicate rows by consolidating data from multiple rows into a single row.
- Select the data range you want to consolidate.
- Go to the Data tab in the Excel ribbon.
- Click on the Consolidate button in the Data Tools group.
- Select the consolidation function you want to use (e.g., Sum, Average, etc.).
- Select the columns you want to consolidate.
- Click OK.
Note: This method will merge the data from multiple rows into a single row, but it will not remove the duplicate rows.
Method 3: Using VLOOKUP and IF Functions
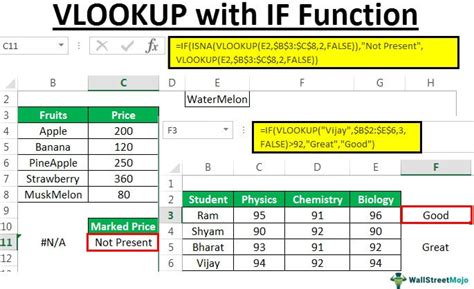
You can use the VLOOKUP and IF functions to merge duplicate rows by looking up values in a table and returning a value if a condition is met.
- Create a new column next to the data range you want to merge.
- Use the VLOOKUP function to look up values in the table and return a value if a condition is met.
- Use the IF function to check if the value returned by the VLOOKUP function is not an error.
- If the value is not an error, return the value; otherwise, return a blank or a specific value.
Note: This method requires advanced Excel skills and can be time-consuming for large datasets.
Method 4: Using Power Query
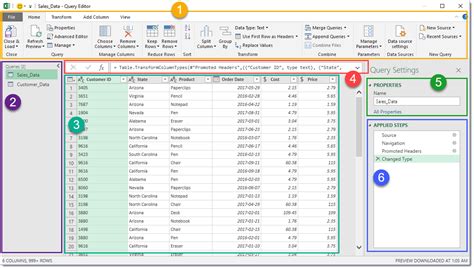
Power Query is a powerful data manipulation tool in Excel that allows you to merge duplicate rows by grouping data and aggregating values.
- Select the data range you want to merge.
- Go to the Data tab in the Excel ribbon.
- Click on the From Table/Range button in the Get & Transform Data group.
- Select the columns you want to group by.
- Use the Group By feature to group the data and aggregate values.
- Load the data into a new worksheet.
Note: This method requires advanced Excel skills and can be time-consuming for large datasets.
Method 5: Using Macros
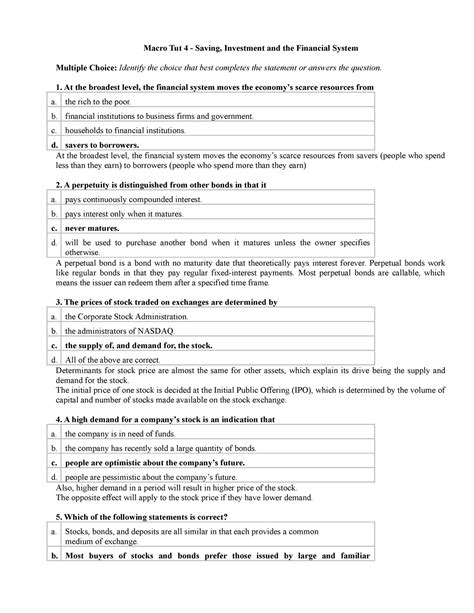
You can use macros to merge duplicate rows by creating a custom script that automates the process.
- Create a new module in the Visual Basic Editor.
- Write a script that loops through the data range and merges duplicate rows.
- Assign the script to a button or a shortcut key.
Note: This method requires advanced Excel skills and can be time-consuming for large datasets.
Gallery of Merging Duplicate Rows in Excel
Merging Duplicate Rows in Excel Image Gallery
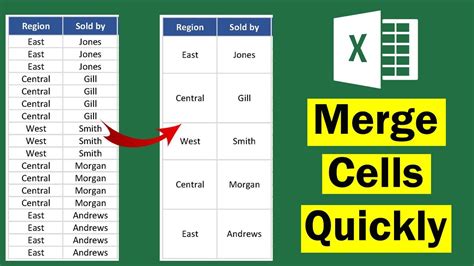
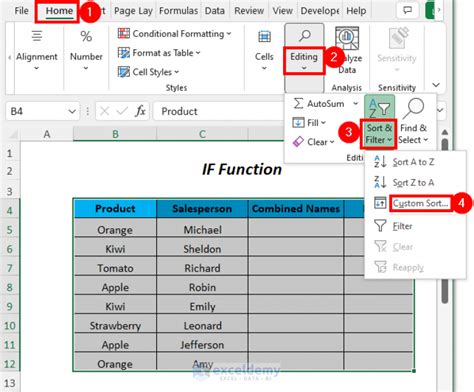
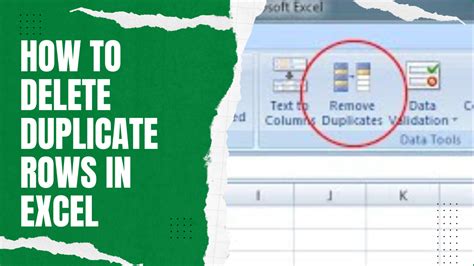
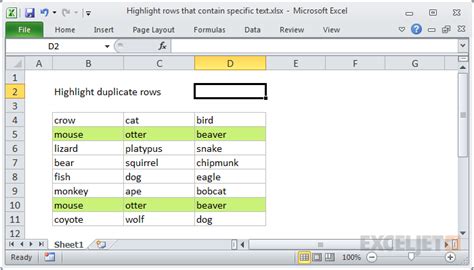
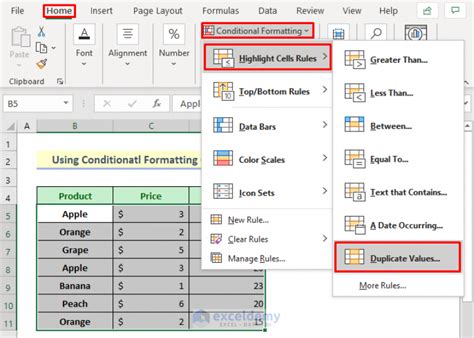
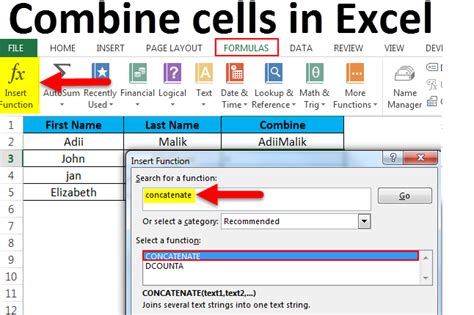
In conclusion, merging duplicate rows in Excel can be a challenging task, but there are several methods to achieve it. The choice of method depends on the complexity of your data and the desired outcome. Whether you use the Remove Duplicates feature, Consolidate feature, VLOOKUP and IF functions, Power Query, or macros, the key is to ensure that you do not lose any important information in the process.
We hope this article has provided you with the necessary information to merge duplicate rows in Excel without losing any data. If you have any questions or need further assistance, please do not hesitate to ask.
