Intro
Discover how to seamlessly convert PDF to Google Sheets with our expert guide. Learn 5 efficient methods to transform static PDF data into editable Google Sheets, utilizing tools like SmallPDF, PDFCrowd, and Google Drive. Optimize your workflow with these simple steps, and boost productivity with easily editable spreadsheets.
Converting PDFs to Google Sheets can be a real game-changer for anyone who works with data on a regular basis. Whether you're a business owner, a student, or simply someone who loves to stay organized, being able to easily convert PDFs to editable spreadsheets can save you a ton of time and hassle. In this article, we'll explore five different ways to convert PDFs to Google Sheets, so you can choose the method that works best for you.
Why Convert PDFs to Google Sheets?

Before we dive into the different methods for converting PDFs to Google Sheets, let's take a quick look at why this is such a useful skill to have. PDFs are great for sharing and viewing documents, but they can be a real pain to work with when it comes to editing or analyzing data. Google Sheets, on the other hand, is a powerful tool that makes it easy to edit, analyze, and collaborate on spreadsheets. By converting your PDFs to Google Sheets, you can unlock a whole new world of possibilities for working with your data.
Method 1: Using SmallPDF
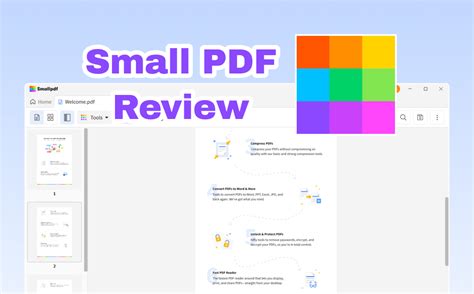
One of the easiest ways to convert a PDF to Google Sheets is to use a tool like SmallPDF. SmallPDF is a free online tool that allows you to convert PDFs to a variety of formats, including Excel and Google Sheets. Here's how to use it:
- Go to the SmallPDF website and click on the "PDF to Excel" button.
- Upload your PDF file or enter the URL of the PDF you want to convert.
- Select the output format as "Google Sheets".
- Click on the "Convert" button to start the conversion process.
- Once the conversion is complete, you'll be given a link to download your converted Google Sheet.
Pros and Cons of Using SmallPDF
- Pros:
- Easy to use and fast conversion process.
- Supports a wide range of input and output formats.
- Free to use with no registration required.
- Cons:
- Limited to converting one file at a time.
- May not work well with complex or scanned PDFs.
Method 2: Using Google Drive
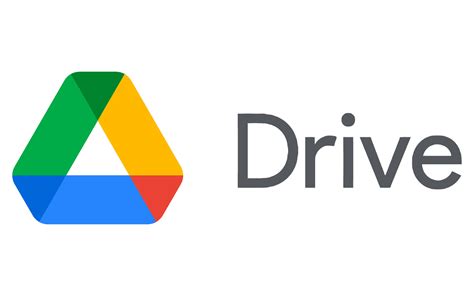
Another way to convert a PDF to Google Sheets is to use Google Drive itself. Google Drive has a built-in feature that allows you to upload and convert PDFs to Google Docs, which can then be easily converted to Google Sheets. Here's how to do it:
- Go to your Google Drive account and click on the "New" button.
- Select "File" and then "Upload" to upload your PDF file.
- Once the file is uploaded, right-click on it and select "Open with" > "Google Docs".
- Google Docs will automatically convert the PDF to a editable document.
- To convert the document to a Google Sheet, go to the "File" menu and select "Download as" > "Google Sheets".
Pros and Cons of Using Google Drive
- Pros:
- Easy to use and integrates well with other Google apps.
- Can handle complex and scanned PDFs.
- Allows for real-time collaboration and commenting.
- Cons:
- May not work well with very large PDFs.
- Requires a Google account to use.
Method 3: Using Online2PDF
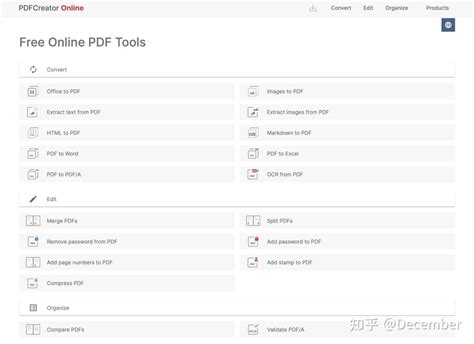
Online2PDF is another online tool that allows you to convert PDFs to a variety of formats, including Google Sheets. Here's how to use it:
- Go to the Online2PDF website and click on the "Convert PDF" button.
- Upload your PDF file or enter the URL of the PDF you want to convert.
- Select the output format as "Google Sheets".
- Click on the "Convert" button to start the conversion process.
- Once the conversion is complete, you'll be given a link to download your converted Google Sheet.
Pros and Cons of Using Online2PDF
- Pros:
- Easy to use and fast conversion process.
- Supports a wide range of input and output formats.
- Free to use with no registration required.
- Cons:
- Limited to converting one file at a time.
- May not work well with complex or scanned PDFs.
Method 4: Using PDFCrowd

PDFCrowd is a powerful online tool that allows you to convert PDFs to a variety of formats, including Google Sheets. Here's how to use it:
- Go to the PDFCrowd website and click on the "Convert PDF" button.
- Upload your PDF file or enter the URL of the PDF you want to convert.
- Select the output format as "Google Sheets".
- Click on the "Convert" button to start the conversion process.
- Once the conversion is complete, you'll be given a link to download your converted Google Sheet.
Pros and Cons of Using PDFCrowd
- Pros:
- Easy to use and fast conversion process.
- Supports a wide range of input and output formats.
- Free to use with no registration required.
- Cons:
- Limited to converting one file at a time.
- May not work well with complex or scanned PDFs.
Method 5: Using Adobe Acrobat
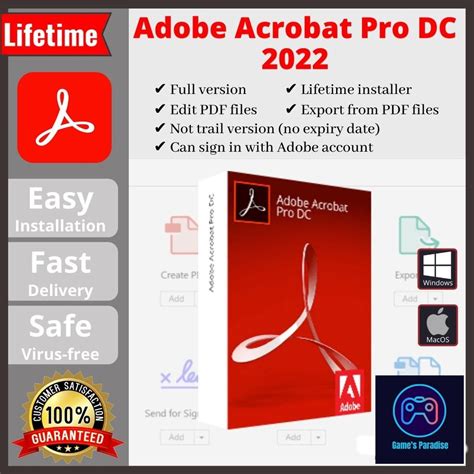
Adobe Acrobat is a powerful tool that allows you to convert PDFs to a variety of formats, including Google Sheets. Here's how to use it:
- Open Adobe Acrobat and select the PDF file you want to convert.
- Go to the "Export" menu and select "Spreadsheet" > "Google Sheets".
- Select the range of pages you want to convert and click on the "Export" button.
- Once the conversion is complete, you'll be given a link to download your converted Google Sheet.
Pros and Cons of Using Adobe Acrobat
- Pros:
- Powerful tool with advanced features.
- Can handle complex and scanned PDFs.
- Integrates well with other Adobe apps.
- Cons:
- Requires a subscription to use.
- Can be expensive for individual users.
PDF to Google Sheets Image Gallery
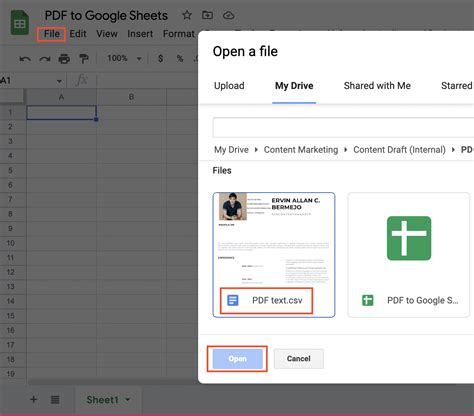
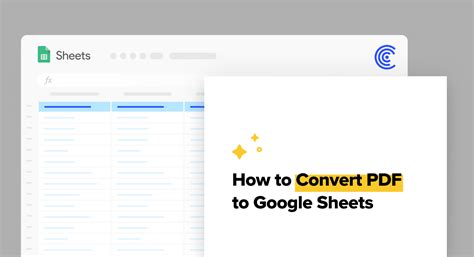
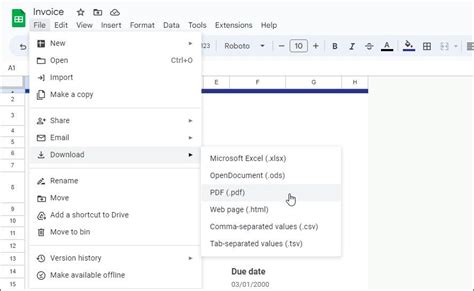
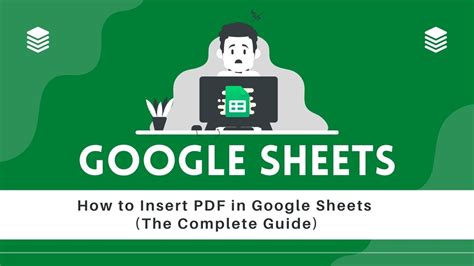
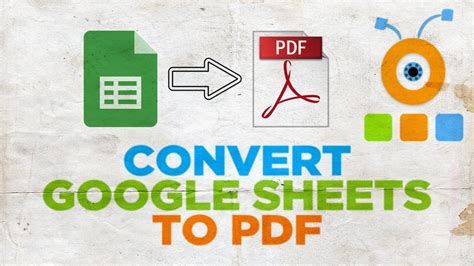
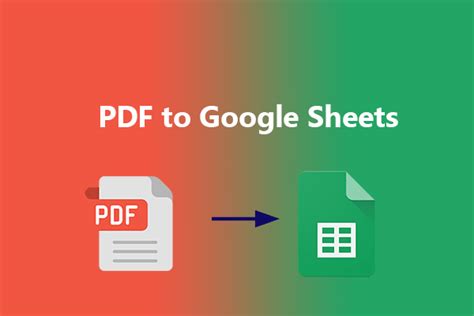
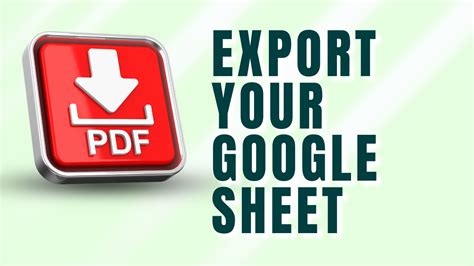
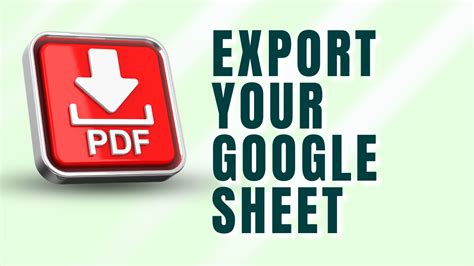
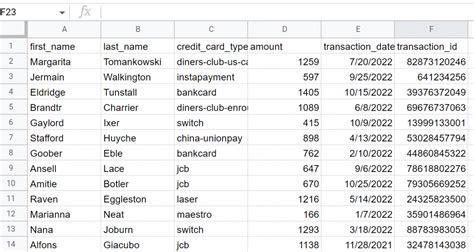
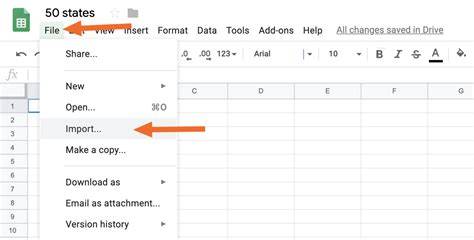
We hope this article has been helpful in showing you the different ways to convert PDFs to Google Sheets. Whether you're a business owner, a student, or simply someone who loves to stay organized, being able to easily convert PDFs to editable spreadsheets can save you a ton of time and hassle. Try out the different methods we've outlined above and see which one works best for you!
