Deleting columns in Excel can be a tedious task, especially when dealing with large datasets. However, with the help of VBA (Visual Basic for Applications), you can automate this process and make it more efficient. In this article, we will explore how to delete columns in Excel using VBA, making it easier for you to manage your data.
Understanding the Importance of Deleting Columns in Excel
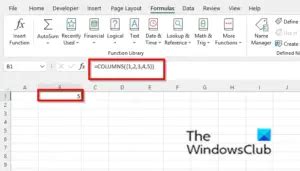
When working with large datasets in Excel, it's not uncommon to have unnecessary columns that take up space and make your data more difficult to analyze. Deleting these columns can help declutter your data, making it easier to focus on the information that matters. Additionally, deleting columns can also help improve the performance of your Excel file, as it reduces the amount of data that needs to be processed.
Manual vs. VBA Methods for Deleting Columns
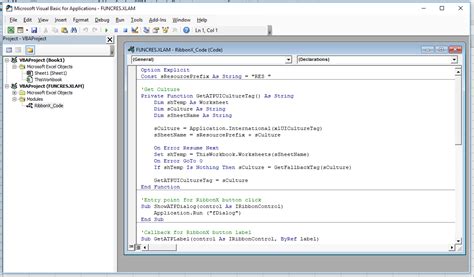
While it's possible to delete columns manually in Excel, this method can be time-consuming and prone to errors. Using VBA, on the other hand, allows you to automate the process, making it faster and more accurate. With VBA, you can delete multiple columns at once, and even specify specific conditions for which columns to delete.
Benefits of Using VBA for Deleting Columns
- Faster and more efficient than manual methods
- Reduces errors and mistakes
- Allows for automation of repetitive tasks
- Can be customized to fit specific needs and conditions
Basic VBA Syntax for Deleting Columns
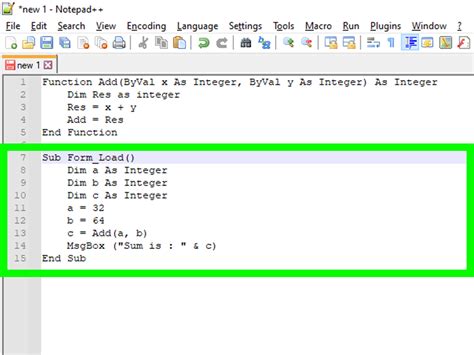
The basic syntax for deleting columns in VBA is as follows:
Columns("column letter").Delete
For example, to delete column A, you would use the following code:
Columns("A").Delete
Specifying Multiple Columns to Delete
If you need to delete multiple columns, you can specify them separately using the following syntax:
Columns("column letter 1,column letter 2,column letter 3").Delete
For example, to delete columns A, C, and E, you would use the following code:
Columns("A,C,E").Delete
Using VBA to Delete Columns Based on Conditions
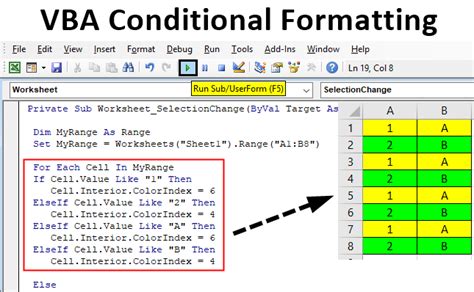
One of the most powerful features of VBA is the ability to delete columns based on specific conditions. For example, you can delete columns that contain specific text or values. To do this, you can use the following syntax:
For Each cell In Range("range")
If cell.Value = "condition" Then
cell.EntireColumn.Delete
End If
Next cell
For example, to delete columns that contain the text "example", you would use the following code:
For Each cell In Range("A1:E10")
If cell.Value = "example" Then
cell.EntireColumn.Delete
End If
Next cell
Using VBA to Delete Columns Based on Header Text
Another common scenario is deleting columns based on header text. To do this, you can use the following syntax:
For Each header In Range("header range")
If header.Value = "header text" Then
header.EntireColumn.Delete
End If
Next header
For example, to delete columns that have the header text "example", you would use the following code:
For Each header In Range("A1:E1")
If header.Value = "example" Then
header.EntireColumn.Delete
End If
Next header
Gallery of VBA Excel Delete Column Examples
VBA Excel Delete Column Examples
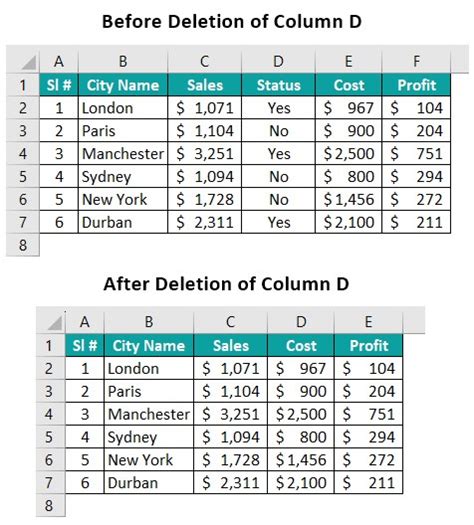
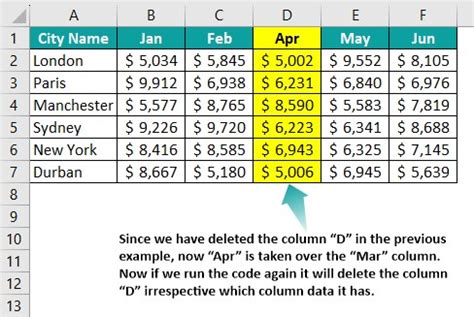
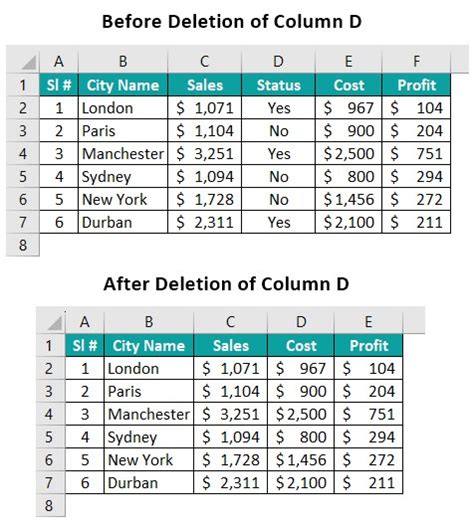
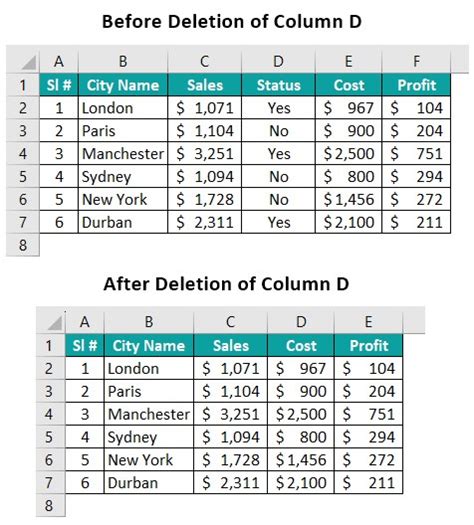
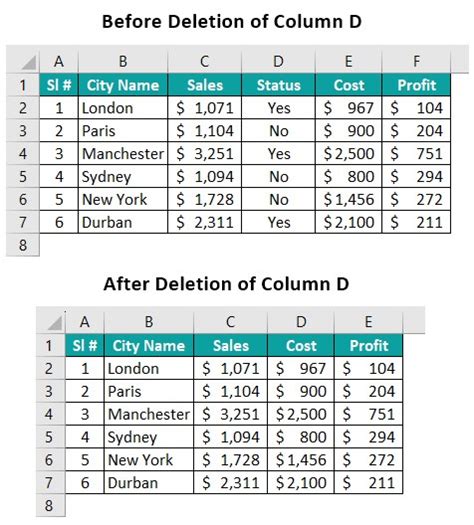
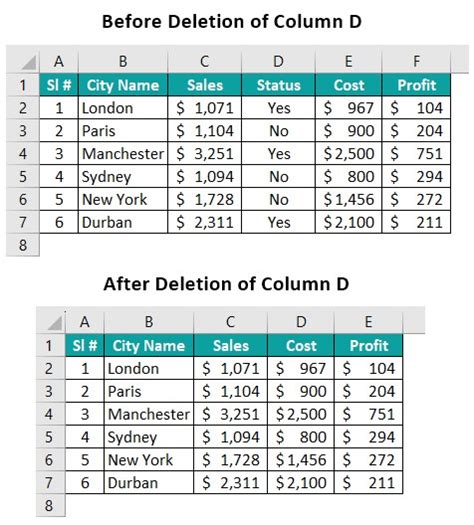
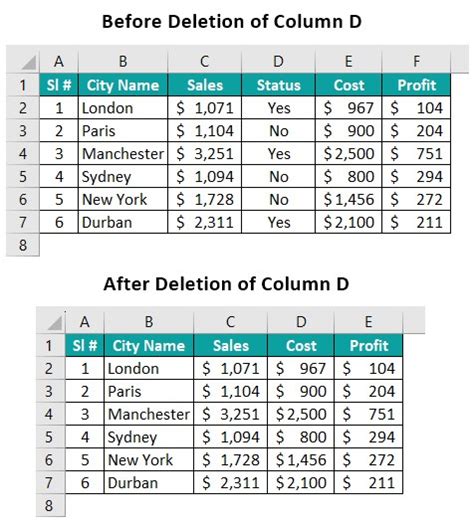
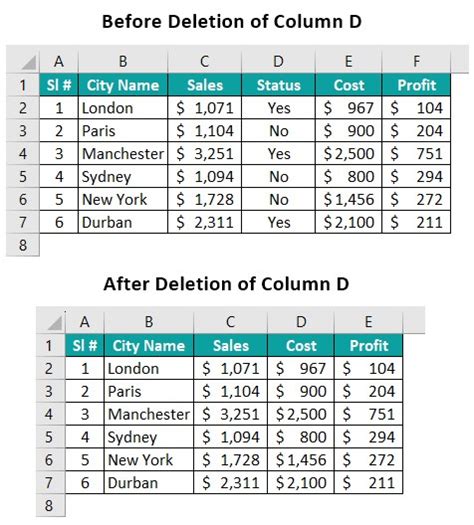
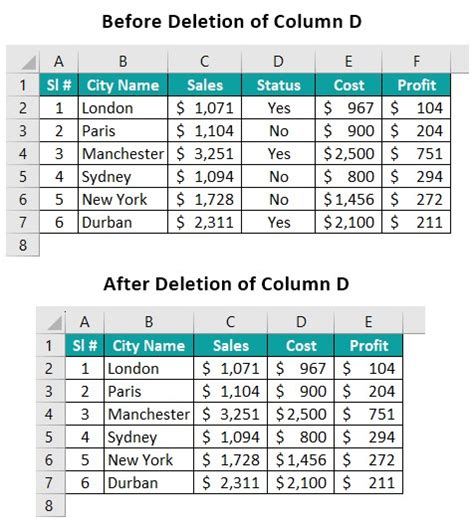
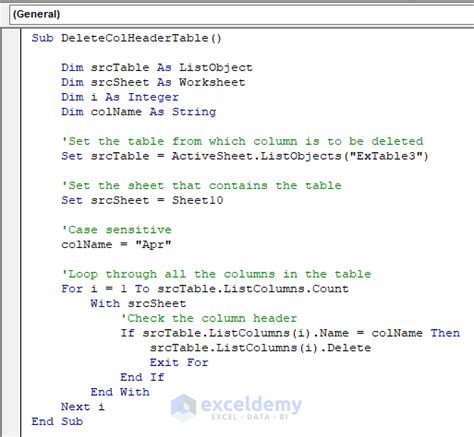
Conclusion
Deleting columns in Excel can be a tedious task, but with the help of VBA, you can automate this process and make it more efficient. By using VBA to delete columns, you can save time, reduce errors, and improve the performance of your Excel file. Whether you need to delete columns based on specific conditions or header text, VBA provides the flexibility and power to get the job done.
We hope this article has been helpful in explaining the basics of VBA and how to use it to delete columns in Excel. If you have any questions or need further assistance, please don't hesitate to ask.
