Copying data from one Excel sheet to another can be a mundane task, especially when dealing with large datasets. Fortunately, Excel's Visual Basic for Applications (VBA) provides a powerful tool to automate this process. In this article, we will explore how to copy an Excel range to another sheet using VBA.
Understanding the Basics of VBA
Before we dive into the code, let's cover the basics of VBA. VBA is a programming language used to create and automate tasks in Microsoft Office applications, including Excel. To access the VBA editor in Excel, press Alt + F11 or navigate to Developer > Visual Basic in the ribbon.
Declaring Variables and Setting Up the Code
To start, we need to declare variables to store the source and target ranges. We will also set up the code structure using Sub and End Sub statements.
Sub CopyRangeToAnotherSheet()
Dim sourceRange As Range
Dim targetRange As Range
' Declare the source and target ranges
End Sub
Specifying the Source and Target Ranges
Next, we need to specify the source and target ranges. We can use the Range object to define the ranges.
Set sourceRange = ThisWorkbook.Worksheets("Sheet1").Range("A1:E10")
Set targetRange = ThisWorkbook.Worksheets("Sheet2").Range("A1:E10")
In this example, we are copying data from Sheet1 (cells A1:E10) to Sheet2 (cells A1:E10).
Coping the Range
Now, we can use the Copy method to copy the data from the source range to the target range.
sourceRange.Copy Destination:=targetRange
This code copies the values, formulas, and formatting from the source range to the target range.
Complete Code Example
Here is the complete code example:
Sub CopyRangeToAnotherSheet()
Dim sourceRange As Range
Dim targetRange As Range
Set sourceRange = ThisWorkbook.Worksheets("Sheet1").Range("A1:E10")
Set targetRange = ThisWorkbook.Worksheets("Sheet2").Range("A1:E10")
sourceRange.Copy Destination:=targetRange
End Sub
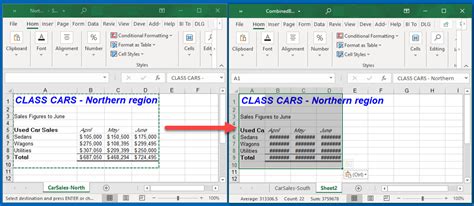
Using the Code
To use the code, follow these steps:
- Open the VBA editor in Excel by pressing
Alt + F11or navigating toDeveloper>Visual Basicin the ribbon. - In the VBA editor, click
Insert>Moduleto insert a new module. - Paste the code into the module.
- Update the source and target ranges to match your specific needs.
- Click
Runor pressF5to execute the code.
Troubleshooting Common Issues
If you encounter issues with the code, here are some common troubleshooting steps:
- Ensure that the source and target ranges are correctly specified.
- Verify that the worksheets are named correctly (e.g., "Sheet1" and "Sheet2").
- Check that the ranges are not overlapping or conflicting with other data.
Conclusion
In this article, we explored how to copy an Excel range to another sheet using VBA. By following the code example and troubleshooting common issues, you can automate this process and save time in your Excel workflow.
Excel Range Copying Image Gallery
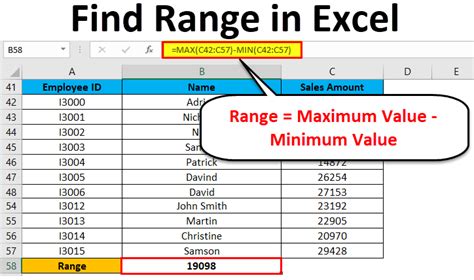
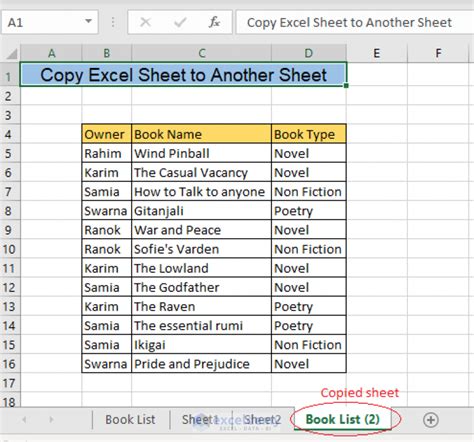
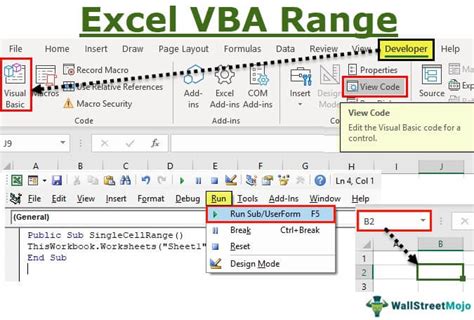
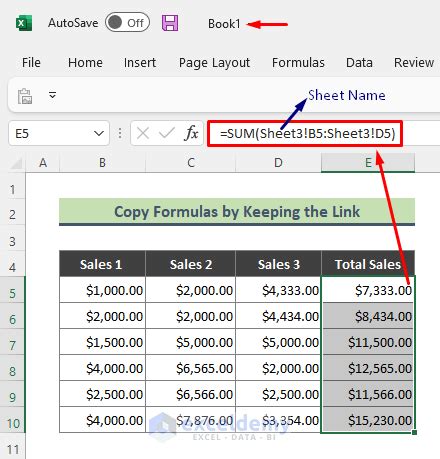
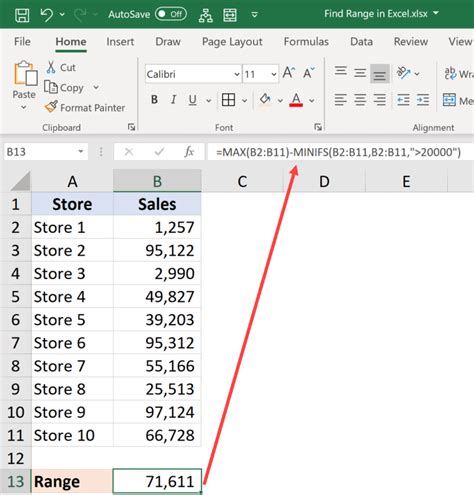
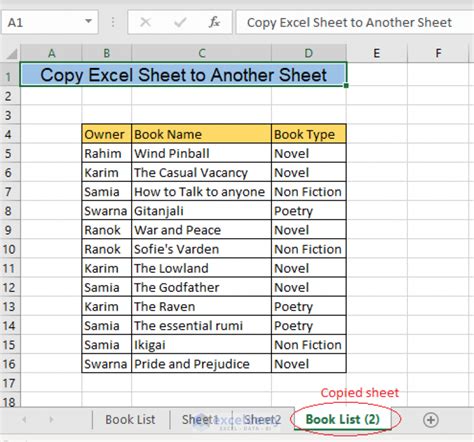
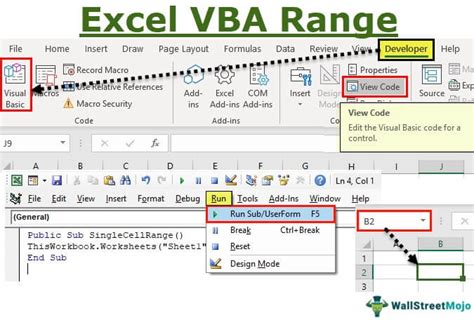
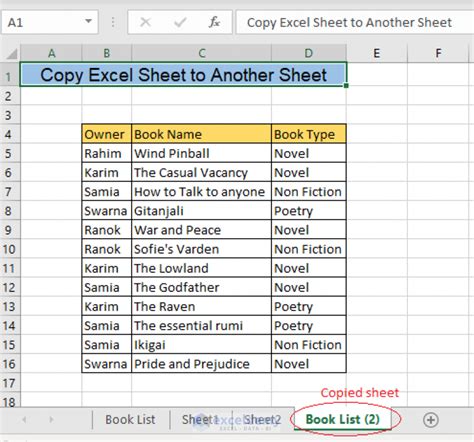
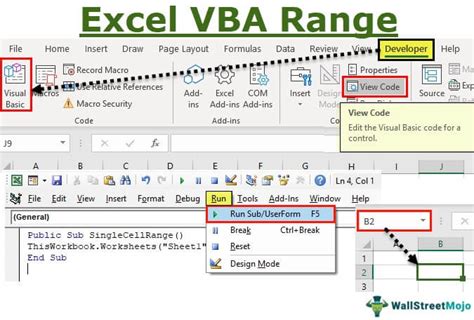
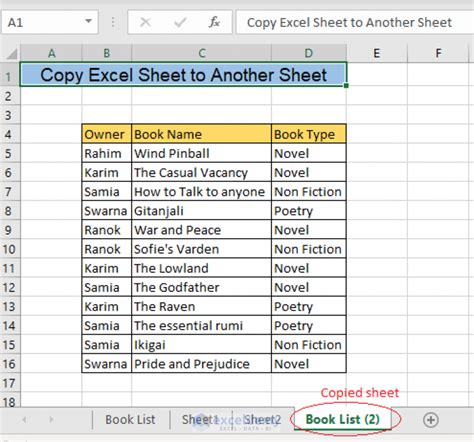
We hope this article has helped you to automate the process of copying an Excel range to another sheet using VBA. If you have any questions or need further assistance, please don't hesitate to ask.
