When working with large datasets in Excel, it's common to need to copy subtotals from one column to another or to a different sheet. While Excel provides a built-in subtotal feature, copying these values can be tricky. However, with the right techniques, you can easily copy subtotals in Excel and streamline your workflow.
The ability to copy subtotals efficiently is crucial for data analysis, budgeting, and financial reporting. In this article, we'll explore five easy ways to copy subtotals in Excel, helping you to save time and increase productivity.
Why Copy Subtotals in Excel?
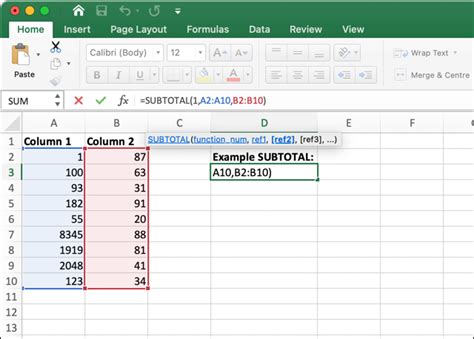
Copying subtotals in Excel is essential for various reasons:
- Simplifies data analysis: By copying subtotals, you can easily compare data across different categories or time periods.
- Enhances financial reporting: Accurate subtotals are critical for financial statements, budgets, and forecasts.
- Improves data visualization: Copying subtotals enables you to create informative charts and graphs that help you make better decisions.
Method 1: Using the Copy and Paste Function
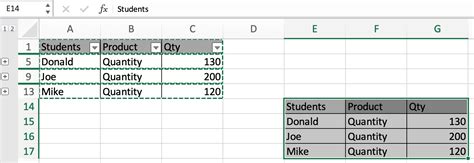
The most straightforward way to copy subtotals is by using the copy and paste function.
- Select the cell containing the subtotal you want to copy.
- Press
Ctrl+C(Windows) orCommand+C(Mac) to copy the cell. - Navigate to the destination cell where you want to paste the subtotal.
- Press
Ctrl+V(Windows) orCommand+V(Mac) to paste the value.
Tip:
- Make sure to copy the entire cell, including the formula, to maintain the subtotal calculation.
- If you want to paste only the value, press
Ctrl+Alt+V(Windows) orCommand+Option+V(Mac) and select "Values" from the paste options.
Method 2: Using the AutoSum Feature
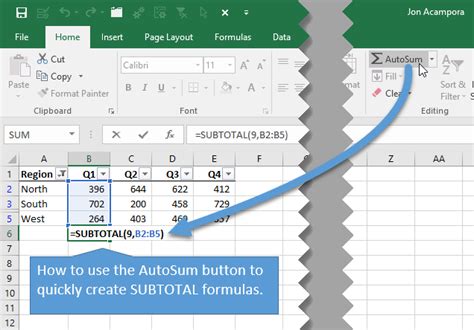
Excel's AutoSum feature allows you to quickly sum a range of cells and copy the subtotal.
- Select the cell below the range you want to sum.
- Go to the "Formulas" tab in the ribbon.
- Click on "AutoSum" and select "Sum" from the drop-down menu.
- Excel will automatically sum the range and display the subtotal.
- To copy the subtotal, press
Ctrl+C(Windows) orCommand+C(Mac).
Tip:
- Use AutoSum to quickly sum a range of cells, but be aware that it may not work correctly if your data contains errors or inconsistencies.
Method 3: Using Formulas
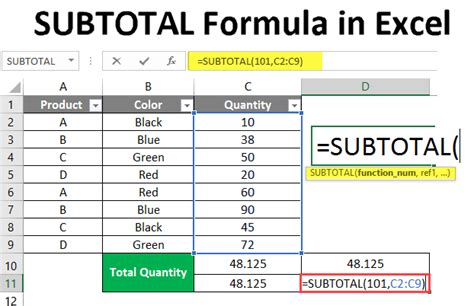
You can use formulas to copy subtotals from one column to another or to a different sheet.
- In the destination cell, enter a formula that references the subtotal cell, such as
=A1, where A1 is the cell containing the subtotal. - Press
Enterto apply the formula. - The formula will automatically update if the subtotal changes.
Tip:
- Use absolute references (e.g.,
$A$1) to ensure the formula always references the correct cell, even if the worksheet is moved or copied. - Use named ranges or references to make your formulas more readable and maintainable.
Method 4: Using Power Query
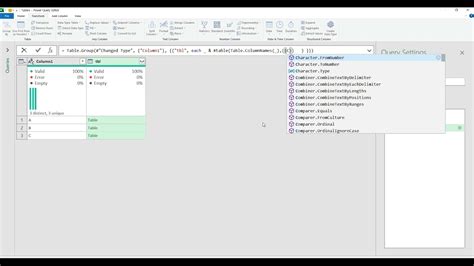
Power Query is a powerful tool in Excel that allows you to manipulate and analyze data. You can use Power Query to copy subtotals from one table to another.
- Select the table containing the subtotals.
- Go to the "Data" tab in the ribbon.
- Click on "From Table/Range" and select "Subtotals" from the drop-down menu.
- In the Power Query editor, select the subtotal column and click on "Add Column" > "Subtotal".
- Click on "OK" to apply the changes.
- The subtotals will be copied to a new column.
Tip:
- Use Power Query to perform complex data manipulations and analysis, but be aware that it may require more time and expertise to set up.
Method 5: Using VBA Macros
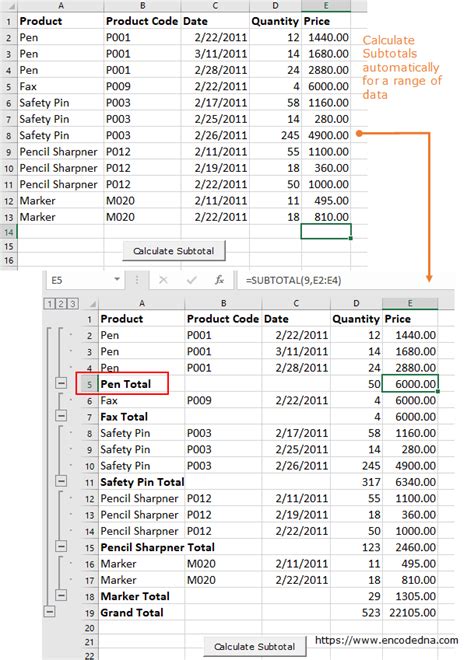
VBA macros can automate the process of copying subtotals in Excel.
- Press
Alt+F11to open the Visual Basic Editor. - In the Editor, create a new module by clicking "Insert" > "Module".
- Paste the following code:
Sub CopySubtotals()
Dim src As Range
Dim dest As Range
Set src = Range("A1") ' Change to the cell containing the subtotal
Set dest = Range("B1") ' Change to the destination cell
dest.Value = src.Value
End Sub
- Save the module and close the Editor.
- To run the macro, press
Alt+F8and select "CopySubtotals".
Tip:
- Use VBA macros to automate repetitive tasks, but be aware that they may require more expertise to set up and maintain.
Excel Subtotals Image Gallery
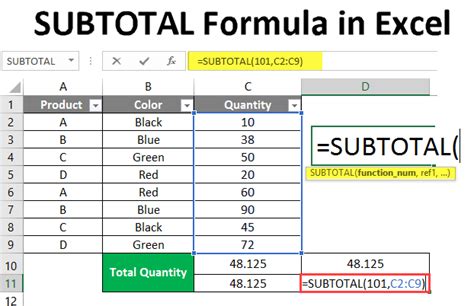
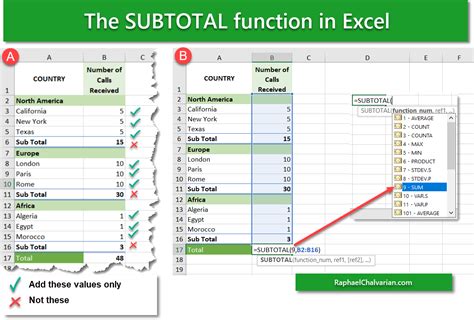
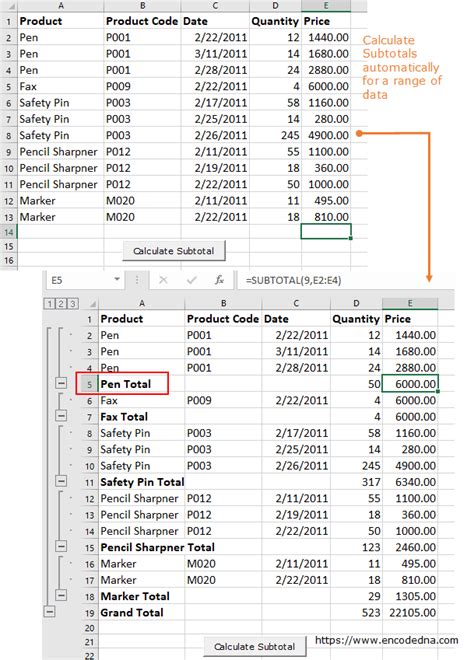
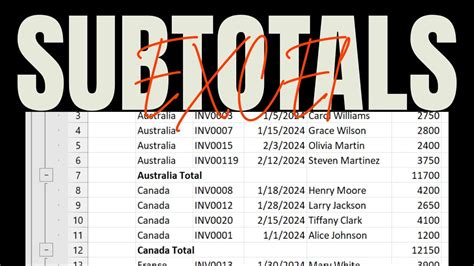
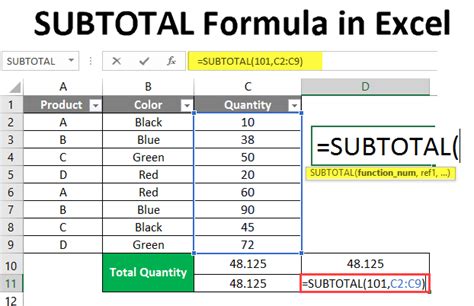
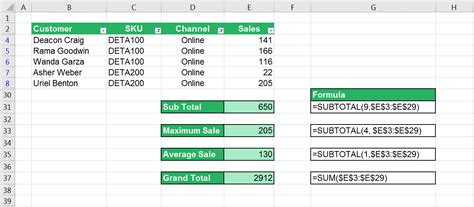
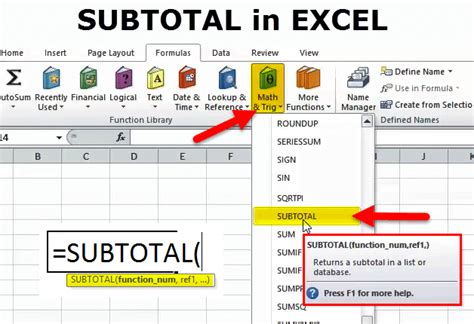
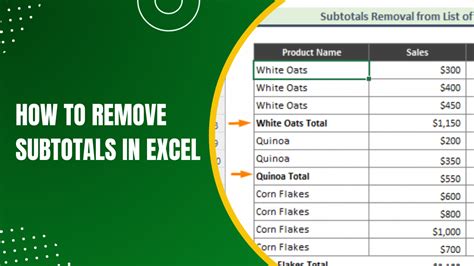
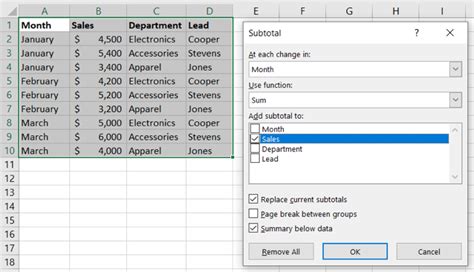
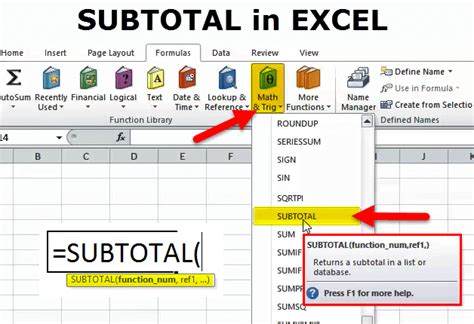
By following these five easy methods, you can copy subtotals in Excel with ease. Whether you're a beginner or an advanced user, these techniques will help you streamline your workflow and improve your data analysis skills.
