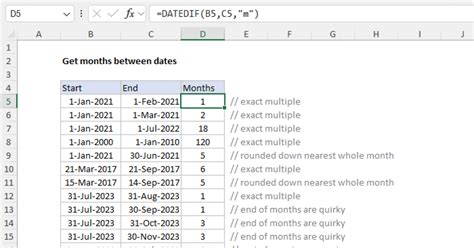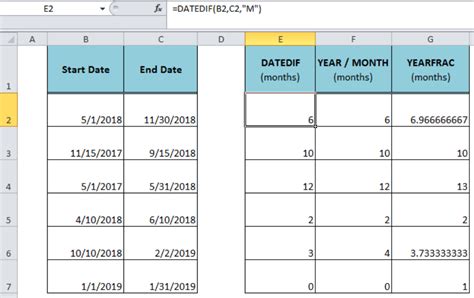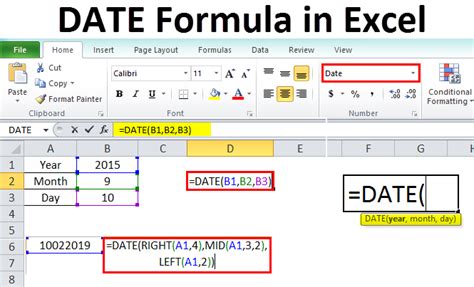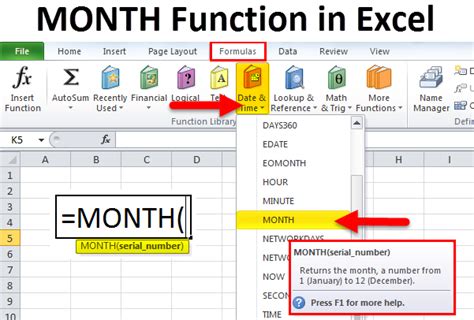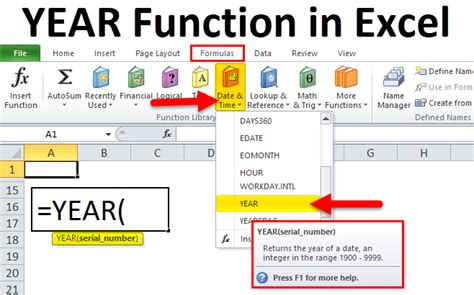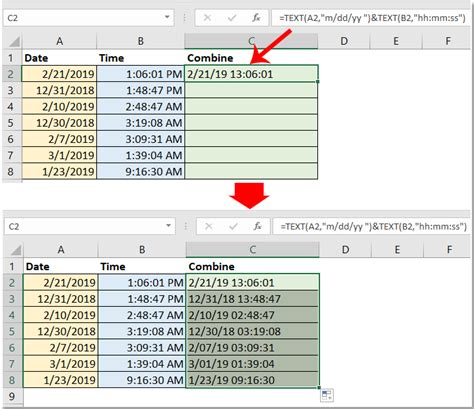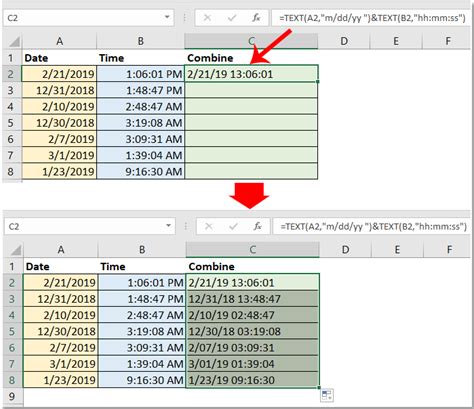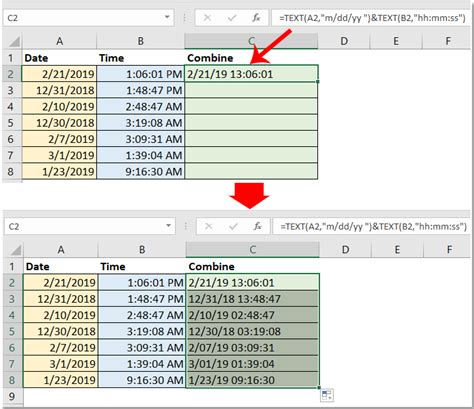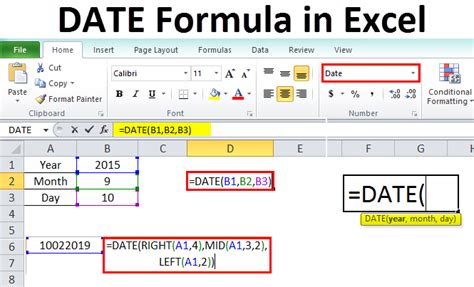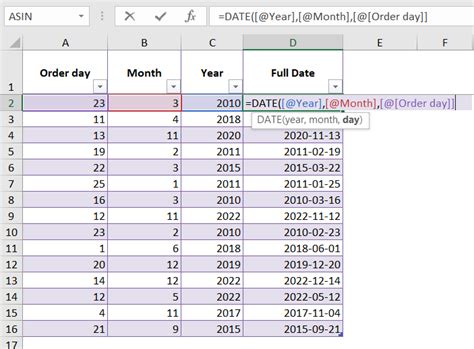Intro
Calculating the number of months between two dates is a common task in Excel, and there are several ways to accomplish it. In this article, we'll explore the easiest and most efficient methods to count months between dates in Excel.
Why Counting Months Between Dates is Important
Counting months between dates is a crucial task in various fields, such as finance, accounting, and project management. It helps you calculate interest rates, determine payment schedules, and track project timelines. In personal finance, it can help you calculate how many months you need to save for a specific goal or how many months you've been paying off debt.
Method 1: Using the DATEDIF Function
The DATEDIF function is a built-in Excel function that calculates the difference between two dates in a specified interval, such as days, months, or years. To use the DATEDIF function to count months between dates, follow these steps:
- Enter the start date in cell A1 and the end date in cell B1.
- In cell C1, enter the formula:
=DATEDIF(A1, B1, "M") - Press Enter to get the result.
The "M" argument in the formula specifies that you want to calculate the difference in months.
Method 2: Using the MONTH and YEAR Functions
Another way to count months between dates is by using the MONTH and YEAR functions. Here's how:
- Enter the start date in cell A1 and the end date in cell B1.
- In cell C1, enter the formula:
=(YEAR(B1) - YEAR(A1)) * 12 + MONTH(B1) - MONTH(A1) - Press Enter to get the result.
This formula calculates the difference in years and multiplies it by 12 to get the total number of months. Then, it adds the difference in months between the two dates.
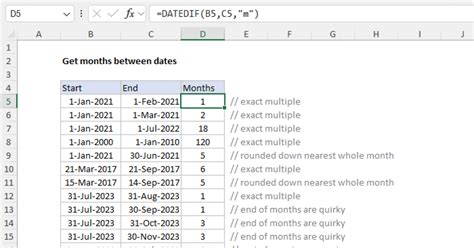
Method 3: Using a Simple Formula
If you prefer a simpler formula, you can use the following:
- Enter the start date in cell A1 and the end date in cell B1.
- In cell C1, enter the formula:
=(B1 - A1) / 30 - Press Enter to get the result.
This formula calculates the difference in days and divides it by 30 to get an approximate number of months. Note that this method may not be exact, as months have different numbers of days.
Method 4: Using a VBA Macro
If you're comfortable with VBA programming, you can create a macro to count months between dates. Here's an example:
- Press Alt + F11 to open the Visual Basic Editor.
- In the Editor, insert a new module by clicking Insert > Module.
- Paste the following code:
Function CountMonths(startDate As Date, endDate As Date) As IntegerCountMonths = DateDiff("m", startDate, endDate)End Function - Close the Editor and return to your worksheet.
- Enter the start date in cell A1 and the end date in cell B1.
- In cell C1, enter the formula:
=CountMonths(A1, B1) - Press Enter to get the result.
This macro uses the DateDiff function to calculate the difference in months between the two dates.
Common Errors When Counting Months Between Dates
When counting months between dates, you may encounter some common errors, such as:
- Incorrect date formatting: Make sure that the dates are formatted correctly in Excel. You can use the DATE function to ensure that the dates are in the correct format.
- Negative results: If you get a negative result, it means that the start date is later than the end date. You can use the ABS function to get the absolute value of the result.
- Inaccurate results: If you're using the simple formula method, you may get inaccurate results due to the varying number of days in each month. You can use the DATEDIF or MONTH and YEAR functions to get more accurate results.
Tips and Variations
Here are some tips and variations to keep in mind when counting months between dates:
- Counting months between dates in different years: If the start and end dates are in different years, you can use the YEAR function to calculate the difference in years and multiply it by 12 to get the total number of months.
- Counting months between dates in different time zones: If the start and end dates are in different time zones, you may need to adjust the dates to account for the time zone difference.
- Rounding months: If you want to round the result to the nearest whole number, you can use the ROUND function.
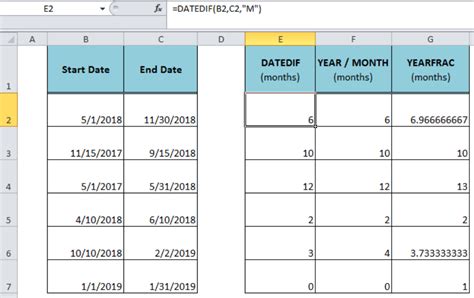
Conclusion
Counting months between dates is a common task in Excel, and there are several ways to accomplish it. By using the DATEDIF function, the MONTH and YEAR functions, a simple formula, or a VBA macro, you can easily calculate the number of months between two dates. Remember to avoid common errors and use tips and variations to refine your results.
What's your experience with counting months between dates in Excel? Share your tips and variations in the comments below!
Count Months Between Dates Image Gallery