Intro
Master the Excel formula to count cells not equal to a specific value using COUNTIF. Learn how to use this powerful function to exclude blank cells, count distinct values, and perform partial matches. Discover the syntax, examples, and best practices for using COUNTIF to analyze and summarize your data with precision and accuracy.
Counting cells that do not meet a specific condition can be a common task in data analysis. When working with Excel, the COUNTIF function is often the go-to tool for counting cells based on a particular criteria. However, what if you want to count cells that do not meet a certain condition? Fortunately, Excel provides a straightforward solution for this using the COUNTIF function in combination with a clever approach.
Understanding the COUNTIF Function
Before diving into the solution, it's essential to understand how the COUNTIF function works. The COUNTIF function is used to count the number of cells in a range that meet a specified condition. The syntax for the COUNTIF function is:
COUNTIF(range, criteria)
- Range: The range of cells that you want to count.
- Criteria: The condition that you want to apply to the cells.
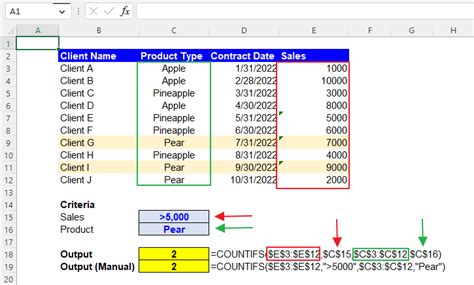
Counting Cells Not Equal to a Value
To count cells that do not meet a specific condition, you can use the COUNTIF function with a clever trick. Instead of using the "=" operator to specify the condition, you can use the "<>" operator, which means "not equal to."
For example, suppose you have a range of cells A1:A10, and you want to count the number of cells that do not contain the value "Apple." You can use the following formula:
COUNTIF(A1:A10, "<>Apple")
This formula will count the number of cells in the range A1:A10 that do not contain the value "Apple."
Using the COUNTIF Function with Multiple Criteria
If you want to count cells that do not meet multiple conditions, you can use the COUNTIF function with multiple criteria ranges. For example, suppose you have two ranges of cells, A1:A10 and B1:B10, and you want to count the number of cells in range A that do not contain the value "Apple" and also do not contain the value "Banana" in range B. You can use the following formula:
COUNTIF(A1:A10, "<>Apple") - COUNTIF(A1:A10, "<>Banana")
This formula will count the number of cells in range A that do not contain the value "Apple" and subtract the number of cells that do not contain the value "Banana" in range B.
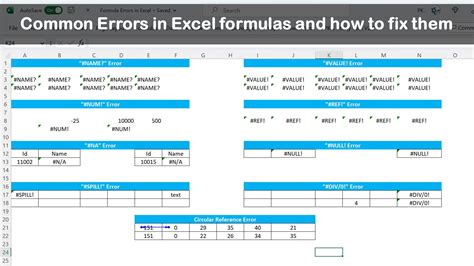
Alternative Solutions Using Other Excel Functions
While the COUNTIF function is a convenient way to count cells that do not meet a specific condition, there are alternative solutions using other Excel functions.
One alternative solution is to use the SUMPRODUCT function in combination with the IF function. The SUMPRODUCT function returns the sum of the products of corresponding arrays, and the IF function returns a value based on a condition.
For example, suppose you have a range of cells A1:A10, and you want to count the number of cells that do not contain the value "Apple." You can use the following formula:
SUMPRODUCT(IF(A1:A10<>"Apple", 1, 0))
This formula will count the number of cells in the range A1:A10 that do not contain the value "Apple."
Another alternative solution is to use the FILTERXML function in combination with the XMLMAP function. The FILTERXML function returns a filtered set of XML nodes, and the XMLMAP function returns a value based on an XML map.
For example, suppose you have a range of cells A1:A10, and you want to count the number of cells that do not contain the value "Apple." You can use the following formula:
FILTERXML("
This formula will count the number of cells in the range A1:A10 that do not contain the value "Apple."
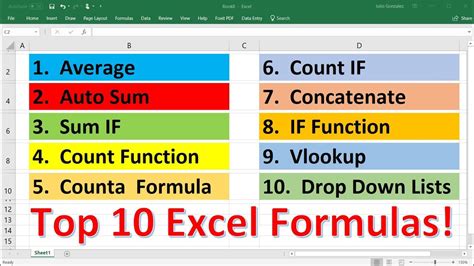
Best Practices for Using the COUNTIF Function
When using the COUNTIF function to count cells that do not meet a specific condition, there are some best practices to keep in mind:
- Make sure to specify the correct range and criteria for the COUNTIF function.
- Use the "<>" operator to specify the "not equal to" condition.
- Use multiple criteria ranges if you need to count cells that do not meet multiple conditions.
- Consider using alternative solutions using other Excel functions if you need more flexibility or control.
By following these best practices and using the COUNTIF function creatively, you can easily count cells that do not meet a specific condition in Excel.
Excel Formula Image Gallery
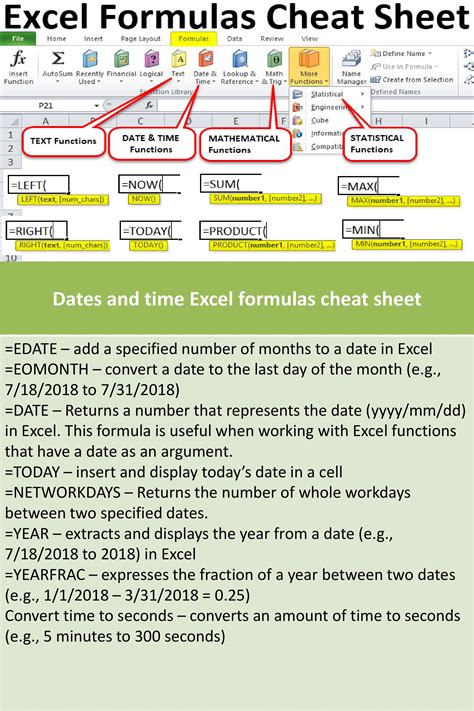
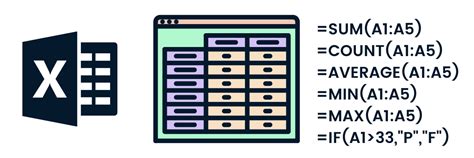
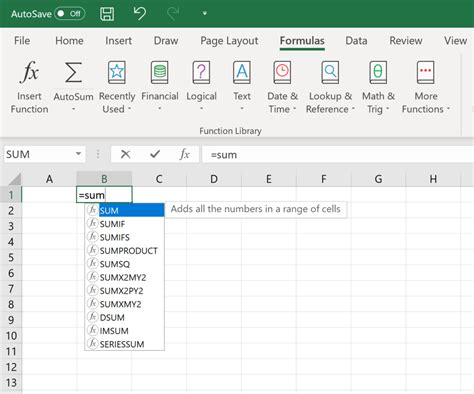
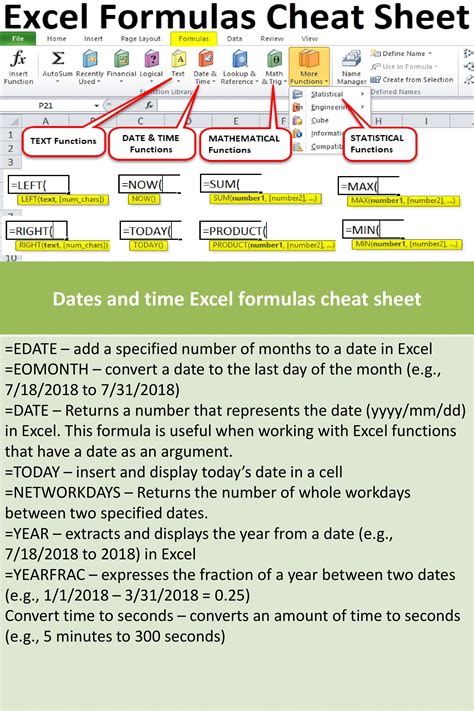
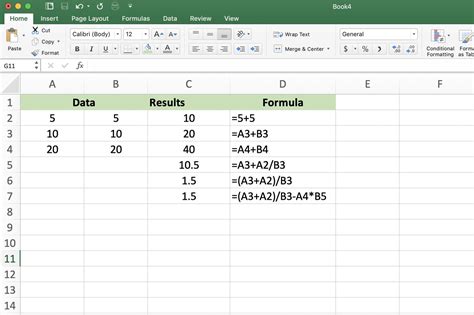
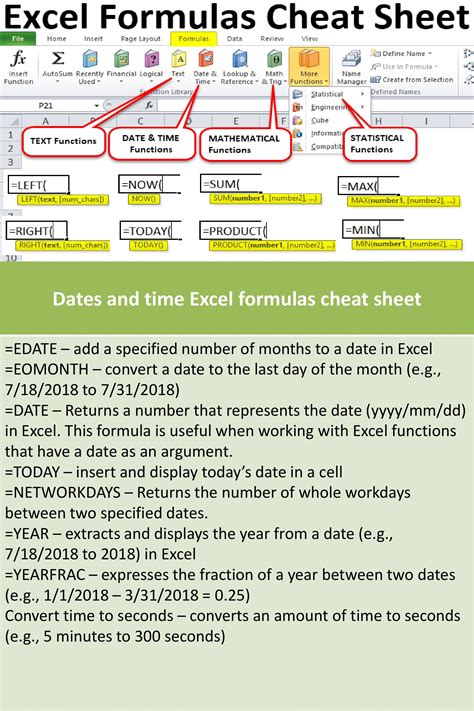
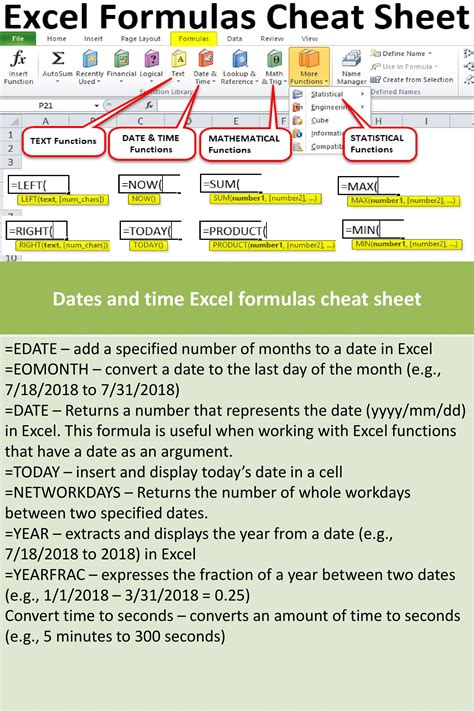
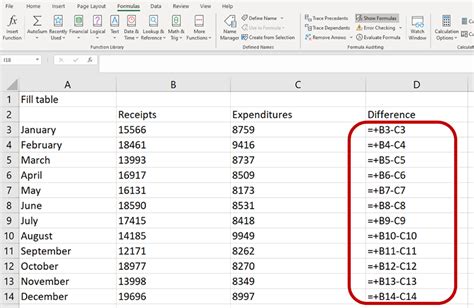
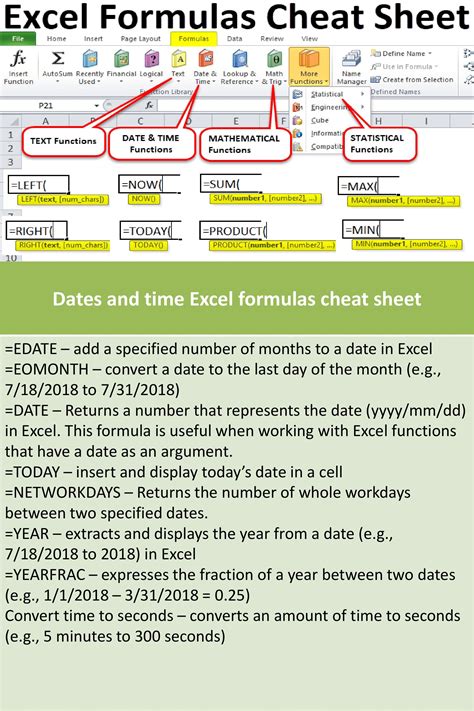
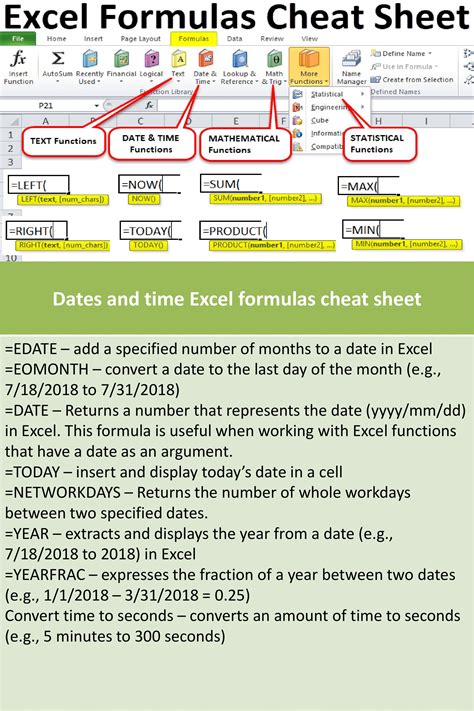
We hope this article has helped you learn how to count cells not equal to a value using the COUNTIF function in Excel. Whether you're a beginner or an advanced user, mastering the COUNTIF function can help you streamline your data analysis and reporting tasks. Do you have any questions or need further assistance? Share your thoughts and comments below!
