Streamlining Data Entry with Excel Drop Down List with Filter
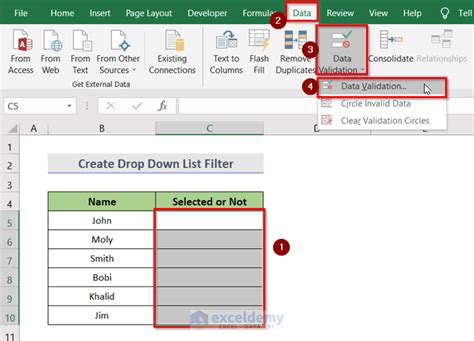
Data entry is an essential task in many industries, but it can be a tedious and error-prone process. One way to simplify data entry is by using an Excel drop down list with filter. This feature allows users to create a list of options that can be easily selected from, reducing the risk of errors and increasing productivity.
In this article, we will explore the benefits of using an Excel drop down list with filter, how to create one, and provide examples of how it can be used in real-world scenarios.
Benefits of Excel Drop Down List with Filter
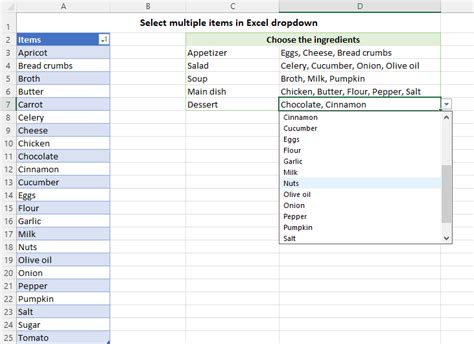
The benefits of using an Excel drop down list with filter are numerous:
- Reduced errors: By limiting the options available to users, the risk of errors is significantly reduced.
- Increased productivity: Users can quickly and easily select options from the list, reducing the time spent on data entry.
- Improved data consistency: The use of a drop down list ensures that data is entered consistently, reducing the risk of inconsistencies and errors.
- Easy to use: Drop down lists are intuitive and easy to use, making them accessible to users of all skill levels.
How to Create an Excel Drop Down List with Filter
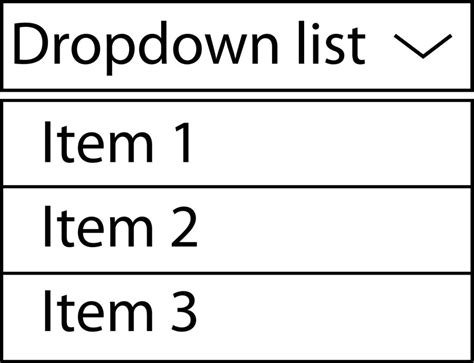
Creating an Excel drop down list with filter is a straightforward process:
- Select the cell: Select the cell where you want to create the drop down list.
- Go to Data: Go to the Data tab in the ribbon.
- Click on Data Validation: Click on Data Validation in the Data Tools group.
- Select List: Select List from the Allow dropdown menu.
- Enter the list: Enter the list of options in the Source field, separated by commas.
- Click OK: Click OK to create the drop down list.
To add a filter to the drop down list, follow these additional steps:
- Select the cell: Select the cell where you created the drop down list.
- Go to Data: Go to the Data tab in the ribbon.
- Click on Filter: Click on Filter in the Data Tools group.
- Select the filter: Select the filter you want to apply to the drop down list.
Example of Excel Drop Down List with Filter
Suppose we want to create a drop down list of countries with a filter to select only European countries.
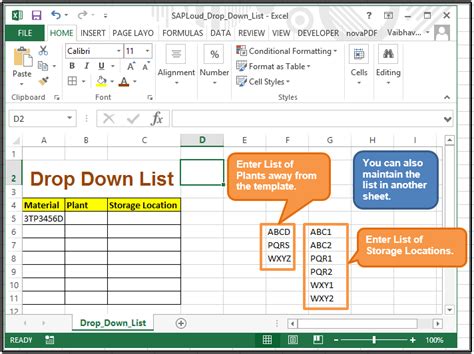
We can create a list of countries in a separate sheet, and then create a drop down list in the main sheet. We can then apply a filter to select only European countries.
Practical Applications of Excel Drop Down List with Filter
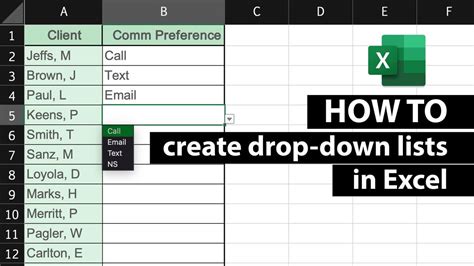
The Excel drop down list with filter has numerous practical applications:
- Order forms: Use a drop down list to select products or services, and apply a filter to select only available items.
- Surveys: Use a drop down list to select answers to survey questions, and apply a filter to select only valid responses.
- Inventory management: Use a drop down list to select products, and apply a filter to select only items in stock.
Conclusion and Next Steps
In conclusion, the Excel drop down list with filter is a powerful tool that can simplify data entry and reduce errors. By following the steps outlined in this article, you can create your own drop down list with filter and start improving your productivity today.
We encourage you to try out the Excel drop down list with filter and explore its many practical applications. Share your experiences and tips with us in the comments below.
Excel Drop Down List Image Gallery
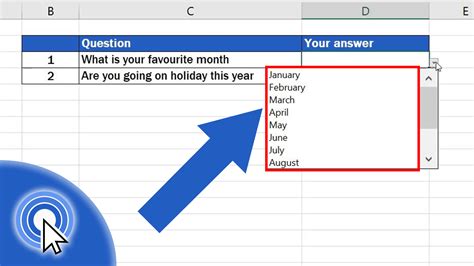
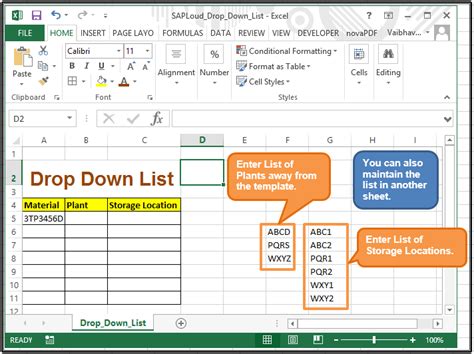
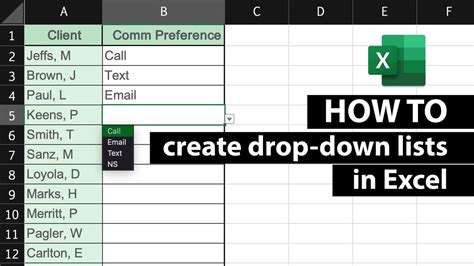
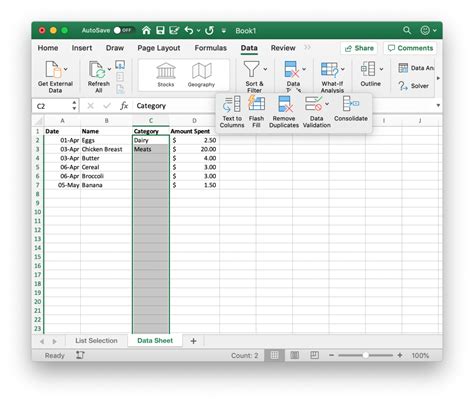
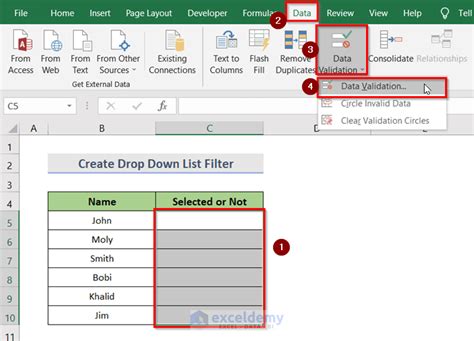
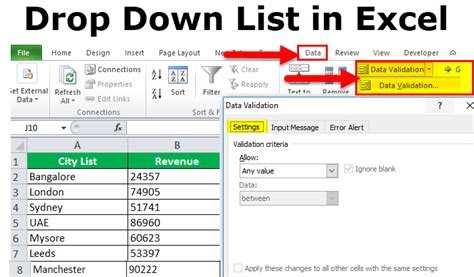
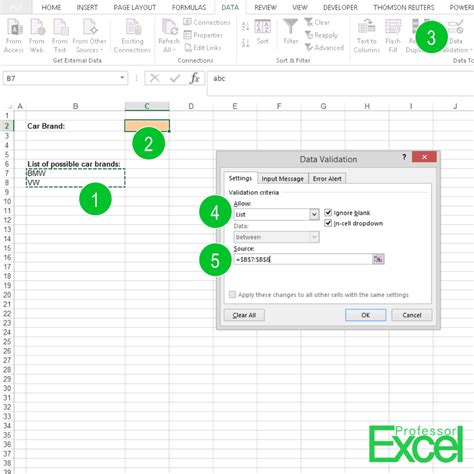
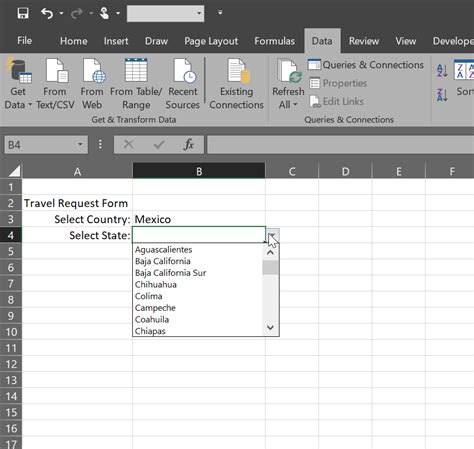
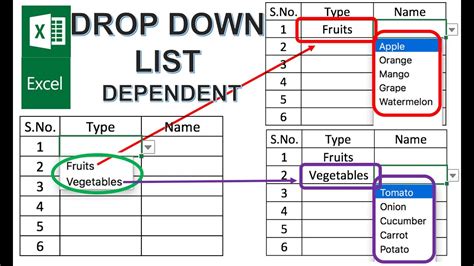
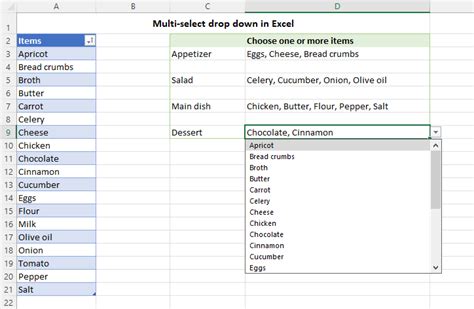
Note: The gallery section is a collection of images related to the topic, and the alt text is a brief description of each image.
