Intro
Master Dynamic Excel Sheet References with ease! Learn how to create flexible and powerful references that adapt to changing data. Discover the secrets of using INDIRECT, OFFSET, and INDEX-MATCH functions to streamline your workflows. Say goodbye to tedious updates and hello to efficient data management with our expert guide.
Excel sheets are an essential tool for data analysis and visualization. One of the most significant advantages of using Excel is its ability to reference and link data across multiple sheets and workbooks. However, creating dynamic references can be a challenge, especially for those new to Excel. In this article, we will explore the world of dynamic Excel sheet references, discuss their importance, and provide a step-by-step guide on how to create them.
Creating dynamic references in Excel can save you a significant amount of time and effort. By using dynamic references, you can easily update and link data across multiple sheets and workbooks without having to manually update each reference. This feature is particularly useful when working with large datasets or collaborating with others.
So, why is it essential to learn about dynamic Excel sheet references? For one, it can help you to:
- Streamline your workflow and reduce errors
- Improve data accuracy and consistency
- Enhance collaboration and sharing of data
- Increase productivity and efficiency
Let's dive deeper into the world of dynamic Excel sheet references and explore how to create them.
Understanding Dynamic References in Excel
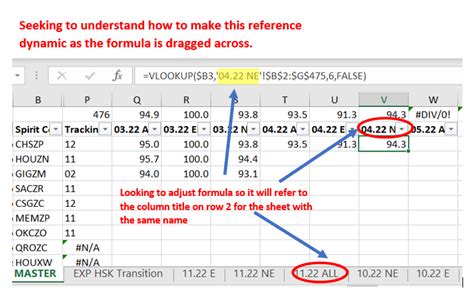
A dynamic reference in Excel is a type of reference that can automatically update and adjust to changes in your data. This type of reference is particularly useful when working with data that is subject to change or when collaborating with others.
There are several types of dynamic references in Excel, including:
- Relative references: These references are relative to the cell that contains the formula and can change when the formula is copied or moved.
- Absolute references: These references are absolute and do not change when the formula is copied or moved.
- Mixed references: These references are a combination of relative and absolute references.
Creating Dynamic References in Excel
Creating dynamic references in Excel is relatively straightforward. Here are the steps:
- Select the cell that contains the data you want to reference.
- Go to the formula bar and type the equal sign (=) to start the formula.
- Type the reference to the cell or range of cells you want to reference. You can use the mouse to select the cell or range of cells, or you can type the reference manually.
- Press Enter to complete the formula.
For example, let's say you want to create a dynamic reference to cell A1 on a sheet called "Sales." The formula would look like this:
=Sales!A1
This formula creates a dynamic reference to cell A1 on the "Sales" sheet.
Using Dynamic References with Multiple Sheets
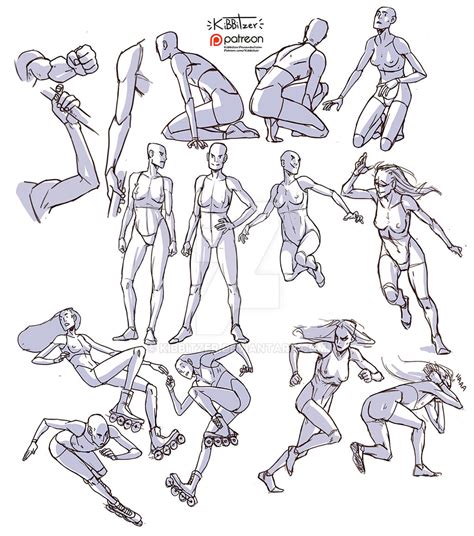
One of the most significant advantages of using dynamic references is the ability to link data across multiple sheets. This feature is particularly useful when working with large datasets or collaborating with others.
To create a dynamic reference to a cell or range of cells on a different sheet, you can use the following formula:
=SheetName!CellReference
For example, let's say you want to create a dynamic reference to cell A1 on a sheet called "Marketing" from a sheet called "Sales." The formula would look like this:
=Marketing!A1
This formula creates a dynamic reference to cell A1 on the "Marketing" sheet from the "Sales" sheet.
Using Dynamic References with Multiple Workbooks
Creating dynamic references to cells or ranges of cells in multiple workbooks is also possible. To do this, you need to use the following formula:
=[WorkbookName]SheetName!CellReference
For example, let's say you want to create a dynamic reference to cell A1 on a sheet called "Marketing" in a workbook called "SalesData.xlsx" from a workbook called "MarketingData.xlsx." The formula would look like this:
=[SalesData.xlsx]Marketing!A1
This formula creates a dynamic reference to cell A1 on the "Marketing" sheet in the "SalesData.xlsx" workbook from the "MarketingData.xlsx" workbook.
Best Practices for Using Dynamic References
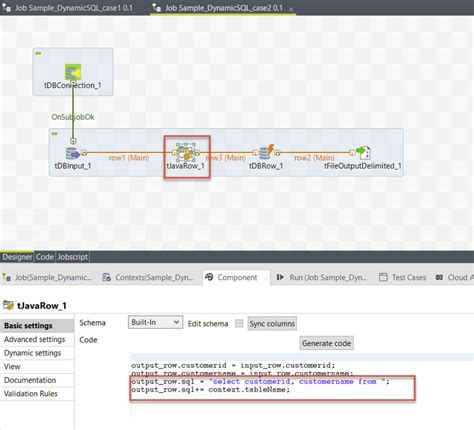
While dynamic references can save you a significant amount of time and effort, there are some best practices to keep in mind:
- Use descriptive sheet names and cell references to make your formulas easier to understand.
- Avoid using dynamic references to cells or ranges of cells that are not in the same workbook or sheet.
- Use absolute references when referencing cells or ranges of cells that do not change.
- Test your formulas to ensure that they are working correctly.
Troubleshooting Dynamic References
If you encounter any issues with your dynamic references, here are some troubleshooting tips:
- Check that the sheet names and cell references are correct.
- Ensure that the formulas are correctly formatted.
- Test the formulas to ensure that they are working correctly.
By following these best practices and troubleshooting tips, you can ensure that your dynamic references are working correctly and efficiently.
Conclusion
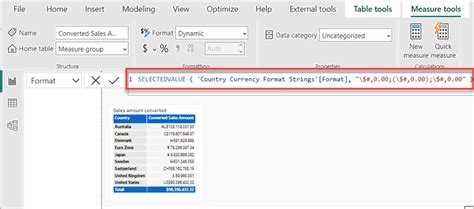
In conclusion, dynamic references in Excel are a powerful tool that can save you a significant amount of time and effort. By understanding how to create and use dynamic references, you can streamline your workflow, improve data accuracy and consistency, and enhance collaboration and sharing of data.
We hope this article has provided you with a comprehensive guide to dynamic Excel sheet references. If you have any questions or comments, please don't hesitate to reach out.
Dynamic Excel Sheet Reference Image Gallery
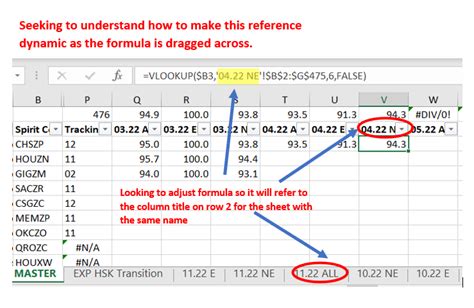
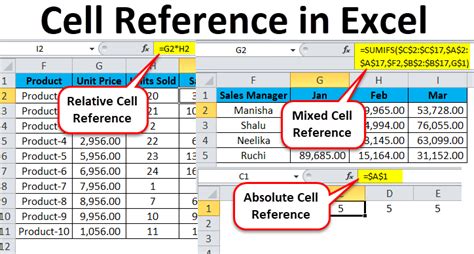
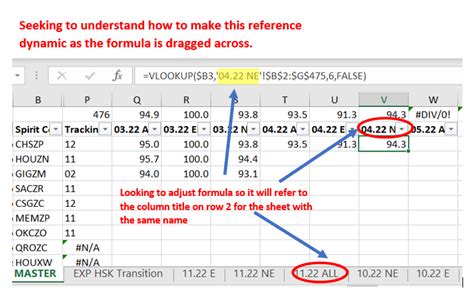
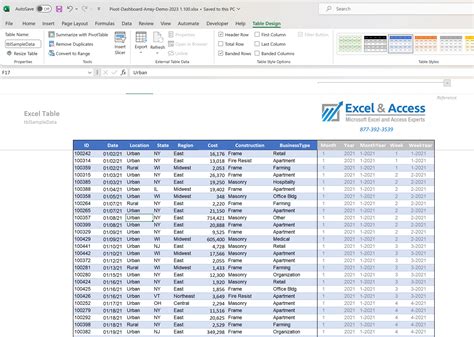
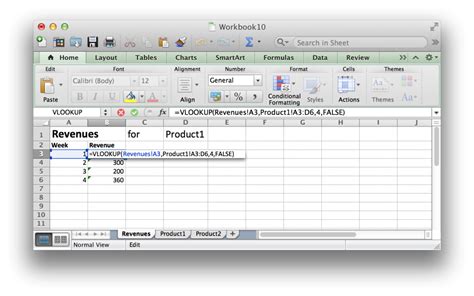
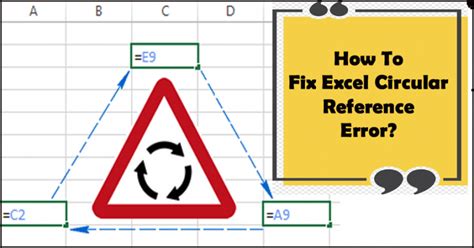
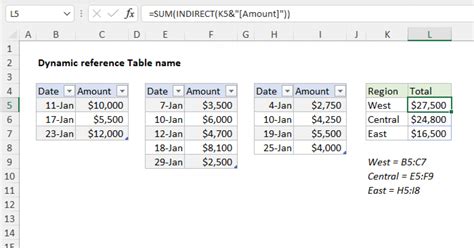
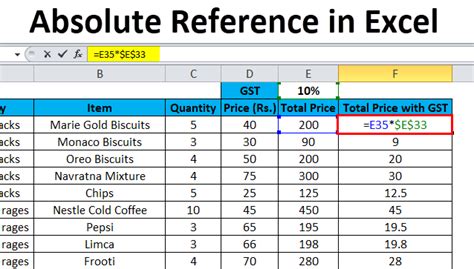
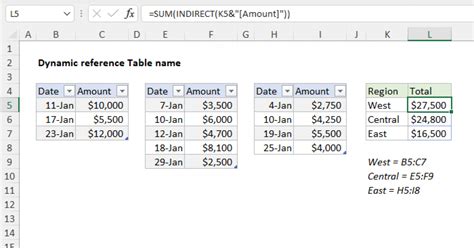
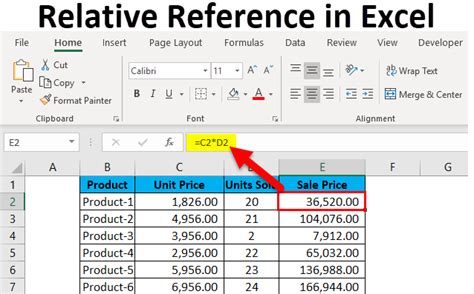
We hope you found this article informative and helpful. If you have any questions or comments, please don't hesitate to reach out.
