Intro
Create an Excel amortization schedule with ease, even with irregular payments. Learn how to calculate loan interest, principal, and outstanding balance with our step-by-step guide. Master Excels formulas and functions to manage complex loan repayment scenarios, including uneven payment schedules and balloon payments.
Creating an amortization schedule in Excel can be a valuable tool for managing loans or mortgages, but it can become complicated when dealing with irregular payments. In this article, we will guide you through the process of creating an Excel amortization schedule that can handle irregular payments with ease.
Understanding Amortization Schedules
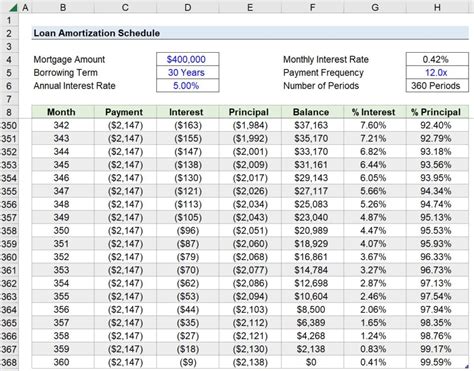
An amortization schedule is a table that shows how much of each payment goes towards interest and principal, as well as the outstanding balance after each payment. This schedule is essential for understanding how loans or mortgages are paid off over time.
Why Irregular Payments Matter
Irregular payments can make it challenging to create an accurate amortization schedule. These payments can include lump sums, extra payments, or changes in payment frequency. To create a schedule that can handle these irregularities, we need to use a combination of formulas and Excel functions.
Creating the Amortization Schedule
To create an amortization schedule in Excel, we will use the following steps:
- Set up the loan information, including the loan amount, interest rate, and loan term.
- Create a table to hold the amortization schedule.
- Use formulas to calculate the monthly payment, interest, and principal.
- Use Excel functions to handle irregular payments.
Setting Up the Loan Information
| Loan Information | Value |
|---|---|
| Loan Amount | $100,000 |
| Interest Rate | 4% |
| Loan Term | 30 years |
Creating the Amortization Schedule Table
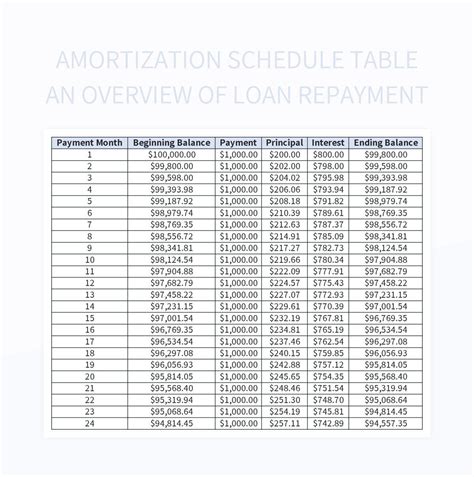
| Month | Payment | Interest | Principal | Balance |
|---|
Calculating the Monthly Payment
To calculate the monthly payment, we can use the PMT function in Excel:
=PMT(A2/12, A3*12, A1)
Where:
- A1 is the loan amount
- A2 is the interest rate
- A3 is the loan term
Calculating the Interest and Principal
To calculate the interest and principal, we can use the following formulas:
Interest: =IPMT(A2/12, A312, A1, A6) Principal: =PPMT(A2/12, A312, A1, A6)
Where:
- A6 is the current month
Handling Irregular Payments
To handle irregular payments, we can use the IF function in Excel:
=IF(A7>0, A7, PMT(A2/12, A3*12, A1))
Where:
- A7 is the irregular payment amount
Example of an Irregular Payment
Let's say we want to make a lump sum payment of $10,000 in month 12.
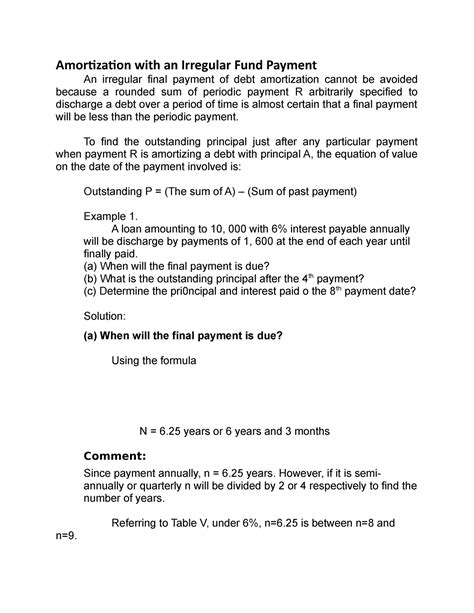
| Month | Payment | Interest | Principal | Balance |
|---|---|---|---|---|
| 12 | $10,000 | $417.45 | $9,582.55 | $90,417.45 |
As you can see, the irregular payment reduces the outstanding balance significantly.
Gallery of Amortization Schedules
Amortization Schedule Image Gallery
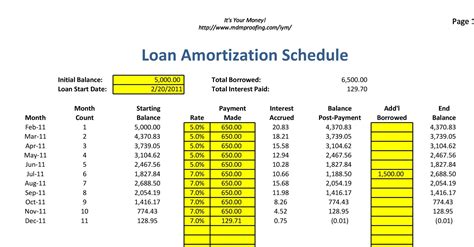
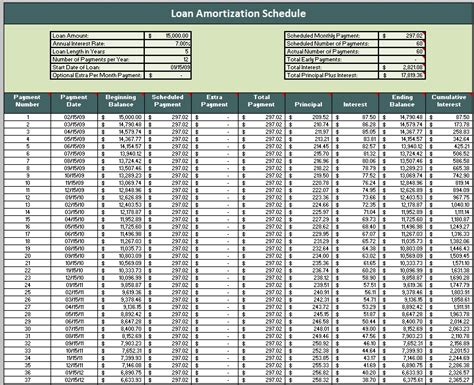
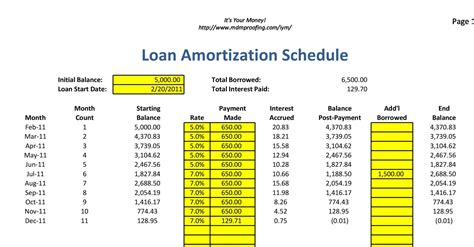
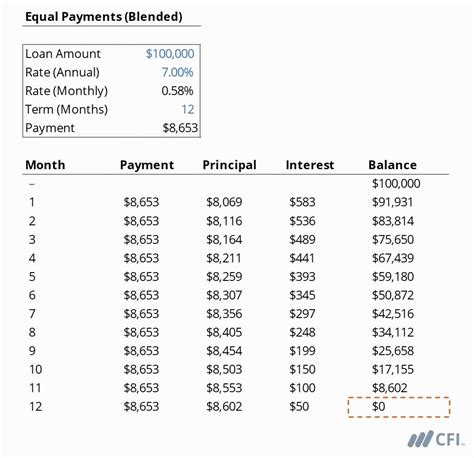
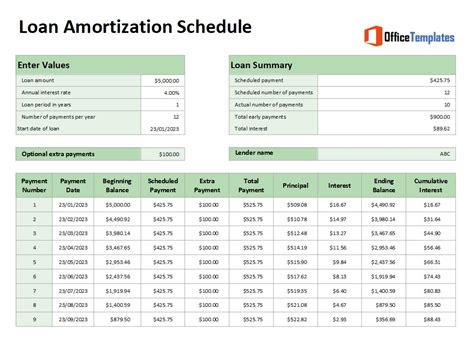
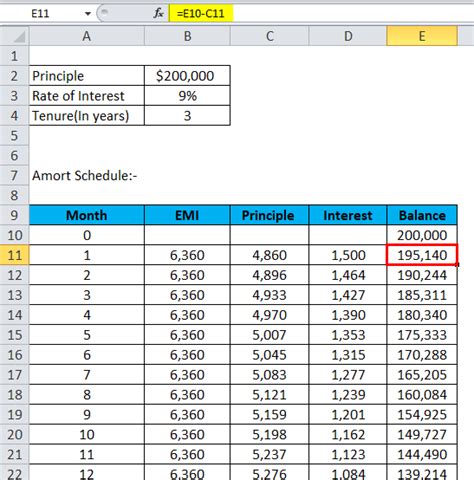
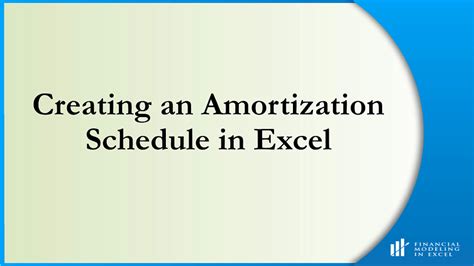
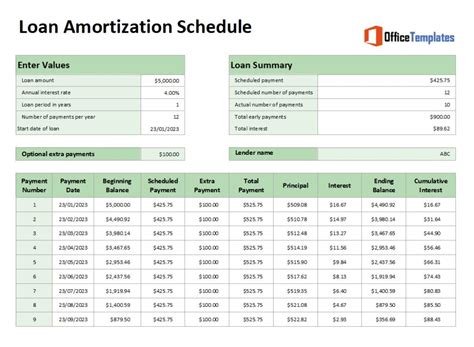
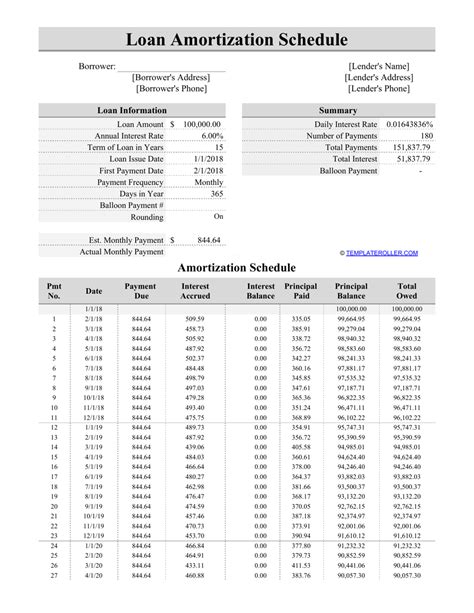
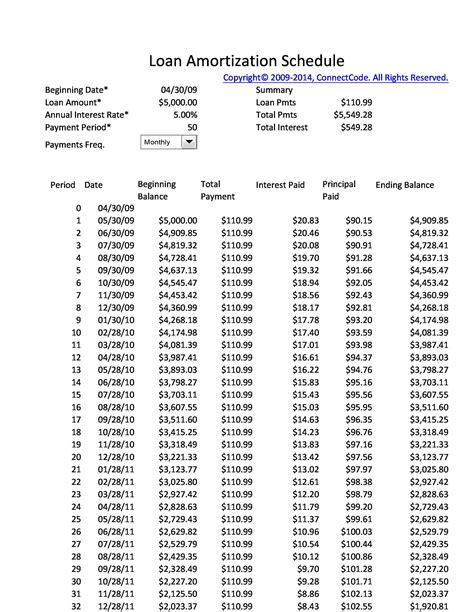
Conclusion
Creating an amortization schedule in Excel that can handle irregular payments requires a combination of formulas and functions. By following the steps outlined in this article, you can create a schedule that accurately reflects your loan or mortgage payments, including any irregular payments. Remember to use the IF function to handle irregular payments, and don't hesitate to experiment with different scenarios to see how they impact your loan or mortgage.
We hope this article has been helpful in guiding you through the process of creating an Excel amortization schedule with irregular payments. If you have any questions or need further assistance, please don't hesitate to ask in the comments below.
Share this article with your friends and family who may benefit from creating their own amortization schedule. And don't forget to download our free amortization schedule template to get started today!
