Excel is an incredibly powerful tool for data analysis and visualization. One of the key features that make it so user-friendly is the ability to move objects, such as charts, images, and shapes, around the sheet with ease. However, sometimes users encounter an issue where Excel won't let them move objects off the sheet. This can be frustrating, especially when you need to reorganize your data or create a specific layout. In this article, we will explore five ways to fix Excel not moving objects off the sheet.
Understanding the Problem
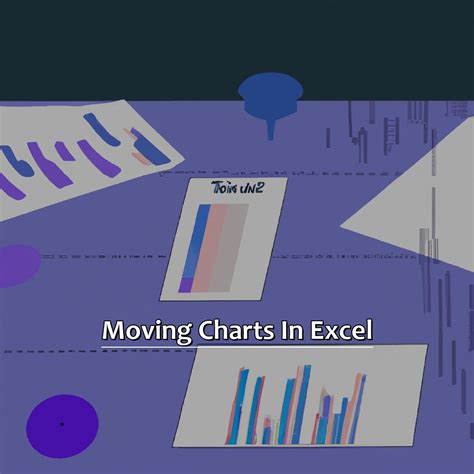
Before we dive into the solutions, let's understand the possible reasons behind this issue. One common cause is the "Properties" setting of the object, which can restrict its movement. Another reason could be the worksheet protection or the object being locked. Additionally, some Excel add-ins or third-party software might interfere with the movement of objects.
Method 1: Check Object Properties
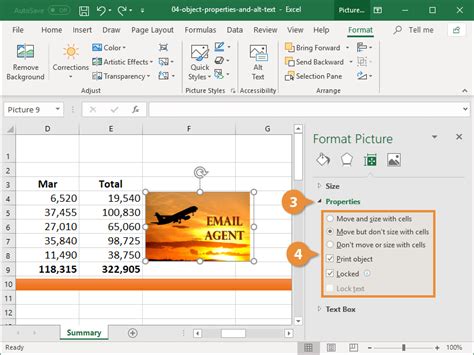
To resolve the issue, start by checking the properties of the object. Select the object and go to the "Format" tab in the ribbon. In the "Current Selection" group, click on "Selection Pane." This will open the Selection Pane, where you can see the object's properties. Look for the "Move but don't size with cells" option and make sure it's unchecked. If it's checked, uncheck it and try moving the object again.
Alternate Approach
If the above method doesn't work, try right-clicking on the object and selecting "Format Object." In the Format Object dialog box, go to the "Properties" tab and uncheck the "Don't move or size with cells" option.
Method 2: Unlock the Worksheet
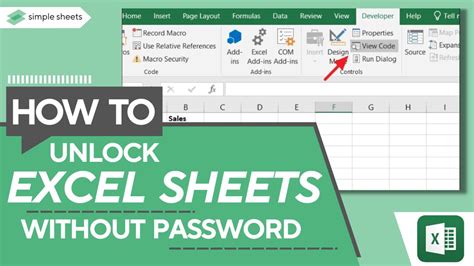
If the object is locked or the worksheet is protected, you won't be able to move it. To unlock the worksheet, go to the "Review" tab in the ribbon and click on "Unprotect Sheet." If prompted, enter the password to unlock the sheet. Once the sheet is unlocked, try moving the object again.
Alternate Approach
If the worksheet is not protected, but the object is still locked, try right-clicking on the object and selecting "Unlock." If prompted, enter the password to unlock the object.
Method 3: Disable Excel Add-ins
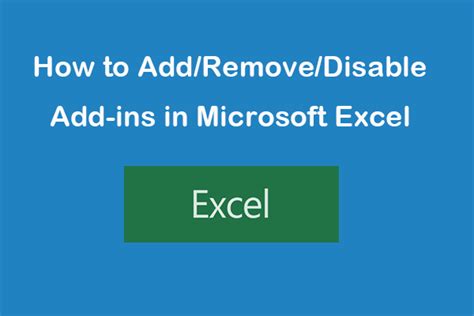
Sometimes, Excel add-ins or third-party software can interfere with the movement of objects. To disable Excel add-ins, go to the "File" tab in the ribbon and click on "Options." In the Excel Options dialog box, go to the "Add-ins" tab and uncheck the boxes next to the add-ins. Click "OK" to apply the changes.
Alternate Approach
If you're not sure which add-in is causing the issue, try disabling all add-ins and then re-enable them one by one to identify the problematic add-in.
Method 4: Use the "Move but don't size" Option
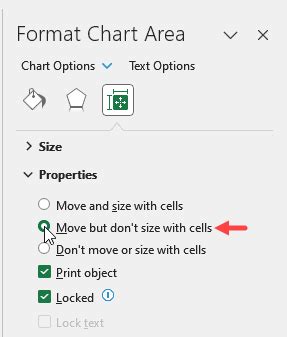
Another solution is to use the "Move but don't size" option. Select the object and go to the "Format" tab in the ribbon. In the "Current Selection" group, click on "Selection Pane." In the Selection Pane, right-click on the object and select "Move but don't size." This will allow you to move the object without resizing it.
Alternate Approach
Alternatively, you can also use the keyboard shortcut "Ctrl + Shift + M" to toggle the "Move but don't size" option on and off.
Method 5: Use VBA to Unlock Objects
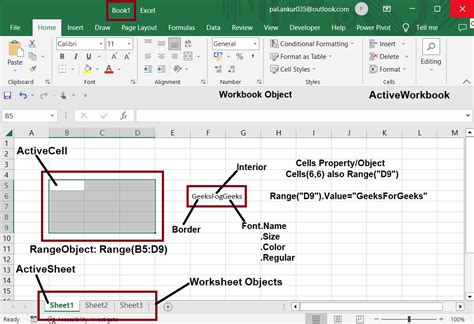
If none of the above methods work, you can use VBA (Visual Basic for Applications) to unlock the objects. Press "Alt + F11" to open the VBA editor and insert the following code:
Sub UnlockObjects()
Dim sh As Worksheet
Set sh = ActiveSheet
sh.Unprotect
Dim obj As Object
For Each obj In sh.Shapes
obj.Locked = False
Next obj
End Sub
This code will unlock all objects on the active sheet.
Alternate Approach
Alternatively, you can also use the "Unlock All" button in the VBA editor to unlock all objects on the sheet.
Excel Not Moving Objects Off Sheet Image Gallery
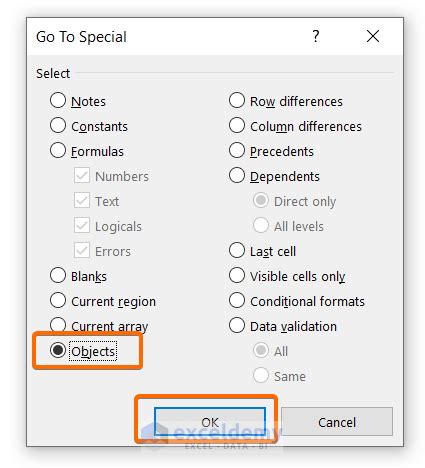
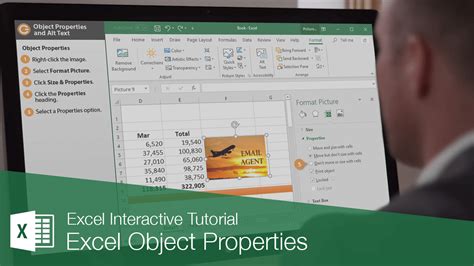
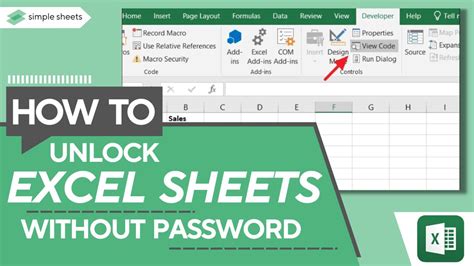
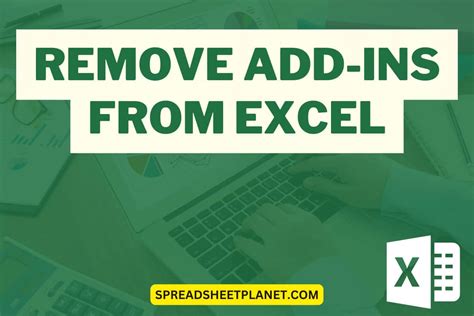
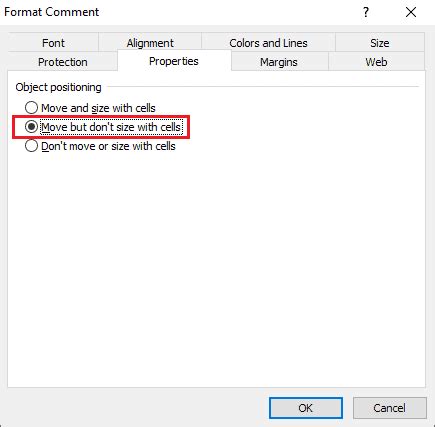
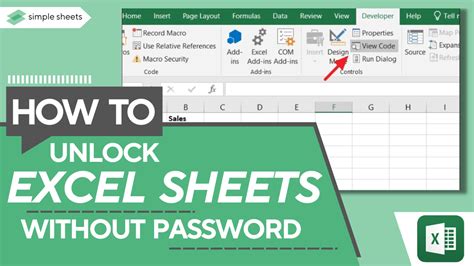
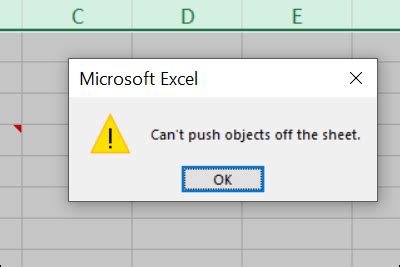
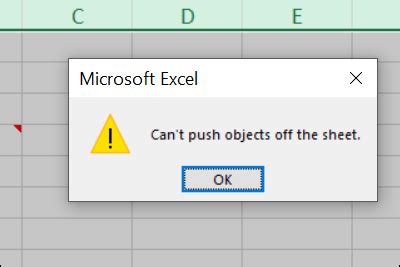
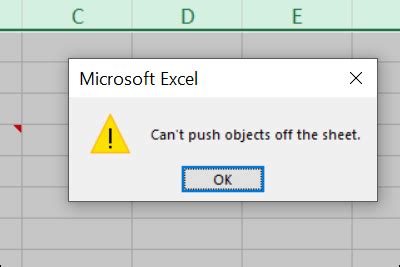
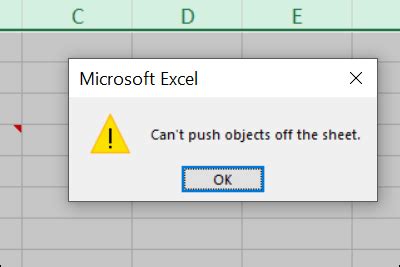
In conclusion, if you're experiencing issues with Excel not moving objects off the sheet, there are several solutions you can try. From checking object properties to using VBA to unlock objects, these methods should help you resolve the issue and get back to working with your Excel sheet.
We hope this article has been helpful in resolving your Excel issues. If you have any further questions or need additional assistance, please don't hesitate to ask. Share your experiences and tips in the comments below, and don't forget to share this article with your friends and colleagues who might find it helpful.
