Creating Excel cascading drop-down lists can greatly enhance the functionality of your spreadsheets by providing users with a seamless and intuitive data entry experience. These drop-down lists are particularly useful when you need to categorize data into multiple levels, such as selecting a country, then a state, and finally a city. In this article, we will explore five different methods to create Excel cascading drop-down lists, each with its own set of advantages and applications.
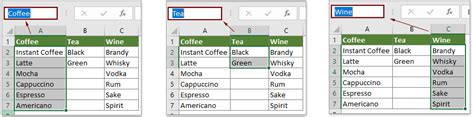
Understanding the Basics of Cascading Drop-Down Lists
Before diving into the creation process, it's essential to understand the basic concept of cascading drop-down lists. In simple terms, a cascading drop-down list is a series of drop-down menus where the selection in one menu affects the options available in the subsequent menus. This hierarchical structure helps to narrow down choices and make data entry more efficient.
Method 1: Using Data Validation with Named Ranges
One of the most straightforward methods to create a cascading drop-down list in Excel is by using data validation with named ranges. This method involves defining named ranges for each level of the drop-down list and then using data validation to create the cascading effect.
Step-by-Step Instructions:
- Define Named Ranges: Create named ranges for each level of your drop-down list. For example, if you have a country-state-city hierarchy, define named ranges for countries, states, and cities.
- Create the First Drop-Down List: Select the cell where you want to create the first drop-down list and go to the "Data" tab in the ribbon. Click on "Data Validation" and select "List" from the "Allow" dropdown menu. In the "Source" field, enter the named range for the first level (e.g., countries).
- Create the Second Drop-Down List: Select the cell where you want to create the second drop-down list and repeat the process. However, this time, use a formula to dynamically update the named range based on the selection in the first drop-down list. For example, you can use the OFFSET and MATCH functions to return the range of states based on the selected country.
- Repeat the Process for Additional Levels: Continue creating drop-down lists for each level, using formulas to update the named ranges based on the previous selections.
Method 2: Using VLOOKUP and INDEX/MATCH
Another method to create a cascading drop-down list in Excel is by using VLOOKUP and INDEX/MATCH functions. This method is useful when you have a large dataset and need to create a dynamic drop-down list.
Step-by-Step Instructions:
- Create a Table: Create a table with all the data, including the country, state, and city columns.
- Create the First Drop-Down List: Select the cell where you want to create the first drop-down list and use the VLOOKUP function to return the list of countries.
- Create the Second Drop-Down List: Select the cell where you want to create the second drop-down list and use the INDEX/MATCH function to return the list of states based on the selected country.
- Repeat the Process for Additional Levels: Continue creating drop-down lists for each level, using the VLOOKUP and INDEX/MATCH functions to dynamically update the lists.
Method 3: Using Power Query
Power Query is a powerful tool in Excel that allows you to create dynamic datasets. You can use Power Query to create a cascading drop-down list by loading data from a table or range.
Step-by-Step Instructions:
- Load Data into Power Query: Load the data from the table or range into Power Query.
- Create a New Query: Create a new query that references the original data.
- Create the First Drop-Down List: Use the "Group By" function to create a drop-down list of countries.
- Create the Second Drop-Down List: Use the "Filter" function to create a drop-down list of states based on the selected country.
- Repeat the Process for Additional Levels: Continue creating drop-down lists for each level, using the "Group By" and "Filter" functions to dynamically update the lists.
Method 4: Using Excel Tables
Excel tables provide a simple way to create a cascading drop-down list. You can use Excel tables to create a dynamic drop-down list that updates automatically when the data changes.
Step-by-Step Instructions:
- Create an Excel Table: Create an Excel table with the data, including the country, state, and city columns.
- Create the First Drop-Down List: Select the cell where you want to create the first drop-down list and use the "Data Validation" feature to create a drop-down list of countries.
- Create the Second Drop-Down List: Select the cell where you want to create the second drop-down list and use the "Data Validation" feature to create a drop-down list of states based on the selected country.
- Repeat the Process for Additional Levels: Continue creating drop-down lists for each level, using the "Data Validation" feature to dynamically update the lists.
Method 5: Using Macros
If you are comfortable with VBA programming, you can use macros to create a cascading drop-down list in Excel. Macros provide a powerful way to automate tasks and create dynamic drop-down lists.
Step-by-Step Instructions:
- Create a Macro: Create a new macro in the Visual Basic Editor.
- Define the Drop-Down Lists: Define the drop-down lists in the macro, using VBA code to create the lists and update them dynamically.
- Assign the Macro to a Button: Assign the macro to a button or a cell, so that when the user clicks on the button or selects the cell, the macro runs and updates the drop-down lists.
Excel Cascading Drop-Down List Image Gallery
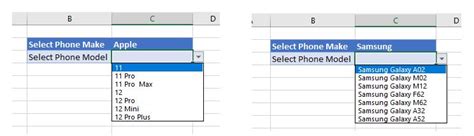
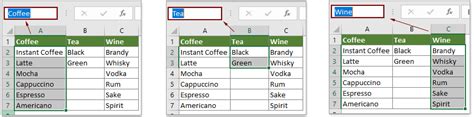
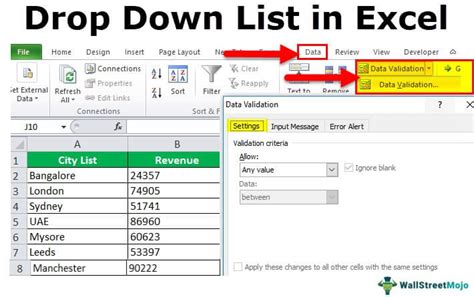
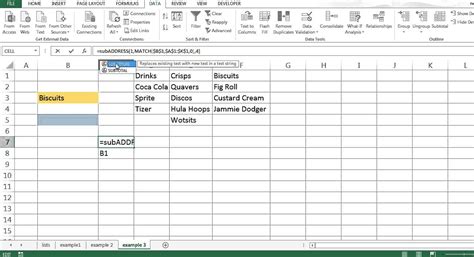
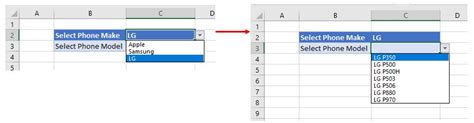
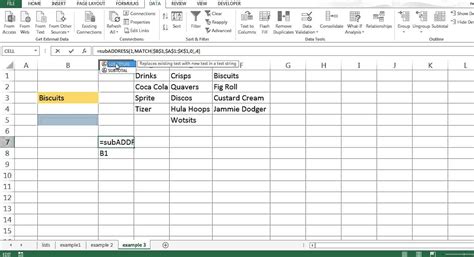
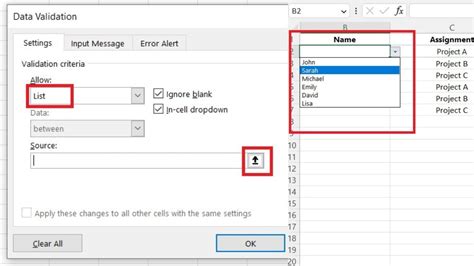
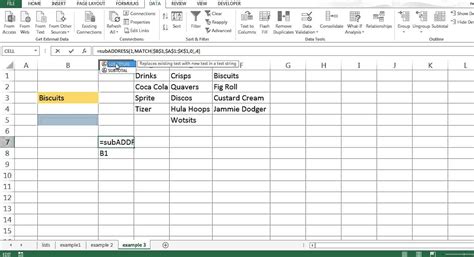
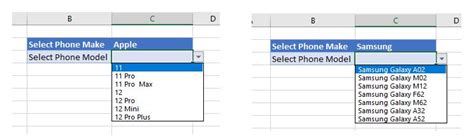
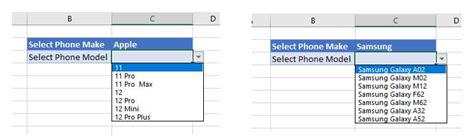
Conclusion:
Creating a cascading drop-down list in Excel can be a powerful way to improve data entry and analysis. By using one of the five methods outlined in this article, you can create a dynamic drop-down list that updates automatically based on user selections. Whether you're using data validation, VLOOKUP and INDEX/MATCH, Power Query, Excel tables, or macros, the key is to create a seamless and intuitive user experience.
