Intro
Effortlessly identify existing values in Excel columns with these 3 simple methods. Learn how to check if value exists in Excel using formulas, conditional formatting, and pivot tables. Master data validation and streamline your workflow with these expert-approved techniques for Excel data analysis, eliminating errors and saving time.
3 Ways To Check If Value Exists In Excel Column
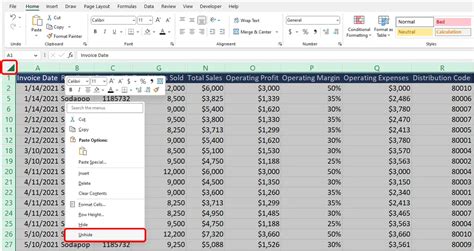
When working with large datasets in Excel, it's often necessary to check if a specific value exists in a column. This can be useful for data validation, data cleaning, or simply to ensure that a particular value is present in a dataset. In this article, we'll explore three ways to check if a value exists in an Excel column.
Method 1: Using the VLOOKUP Function
The VLOOKUP function is a popular and powerful tool in Excel that allows you to search for a value in a table and return a corresponding value from another column. However, it can also be used to check if a value exists in a column.
Here's an example of how to use VLOOKUP to check if a value exists in a column:
Suppose we have a dataset with the following values in column A:
| A |
|---|
| Apple |
| Banana |
| Orange |
| Mango |
| Pear |
We want to check if the value "Apple" exists in column A. We can use the following formula:
=VLOOKUP("Apple", A:A, 1, FALSE)
If the value "Apple" exists in column A, the formula will return the value "Apple". If it doesn't exist, the formula will return a #N/A error.
Method 2: Using the COUNTIF Function
The COUNTIF function is another useful tool in Excel that allows you to count the number of cells in a range that meet a specific condition. We can use this function to check if a value exists in a column.
Here's an example of how to use COUNTIF to check if a value exists in a column:
Suppose we have the same dataset as before, and we want to check if the value "Apple" exists in column A. We can use the following formula:
=COUNTIF(A:A, "Apple")>0
If the value "Apple" exists in column A, the formula will return TRUE. If it doesn't exist, the formula will return FALSE.
Method 3: Using the INDEX/MATCH Function
The INDEX/MATCH function is a more advanced formula in Excel that allows you to search for a value in a range and return a corresponding value from another range. We can use this function to check if a value exists in a column.
Here's an example of how to use INDEX/MATCH to check if a value exists in a column:
Suppose we have the same dataset as before, and we want to check if the value "Apple" exists in column A. We can use the following formula:
=IF(ISERROR(MATCH("Apple", A:A, 0)), "Value not found", "Value found")
If the value "Apple" exists in column A, the formula will return "Value found". If it doesn't exist, the formula will return "Value not found".
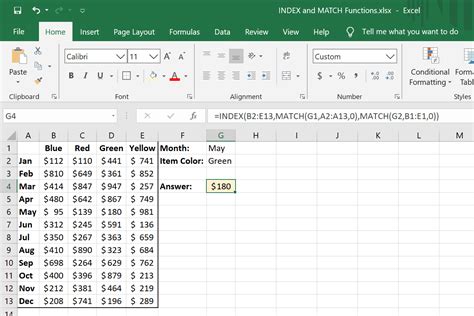
Choosing the Right Method
Each of the three methods described above has its own strengths and weaknesses. Here are some factors to consider when choosing the right method:
- VLOOKUP is a more straightforward formula, but it can be slower and more resource-intensive for large datasets.
- COUNTIF is a faster and more efficient formula, but it only returns a boolean value (TRUE or FALSE).
- INDEX/MATCH is a more advanced formula that offers more flexibility and power, but it can be more complex and harder to understand.
Ultimately, the choice of method will depend on the specific needs and requirements of your dataset.
Excel Column Check Image Gallery
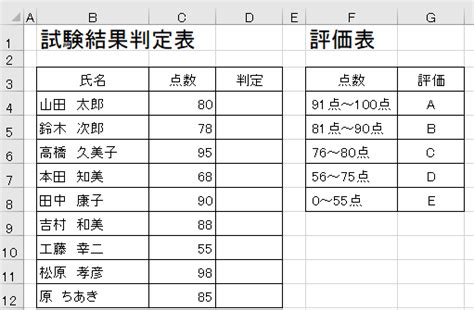
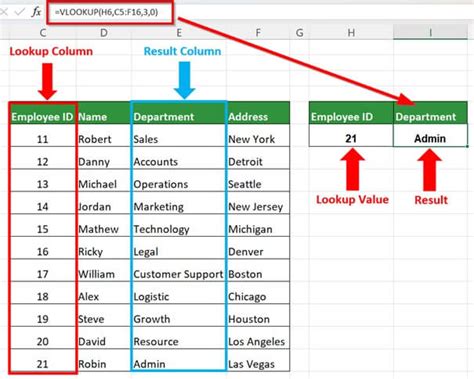
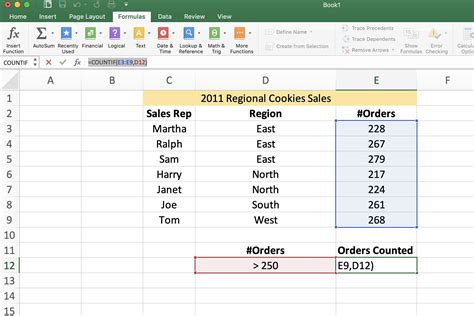
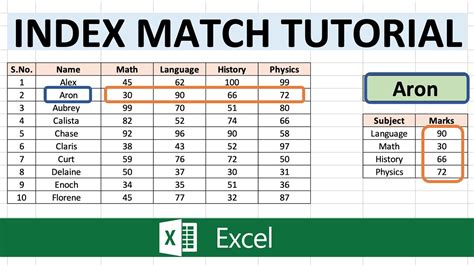
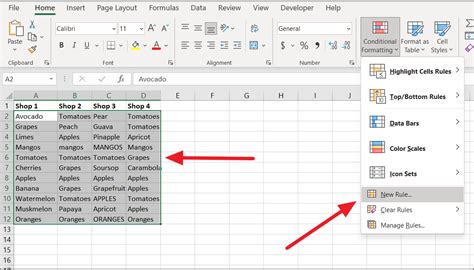
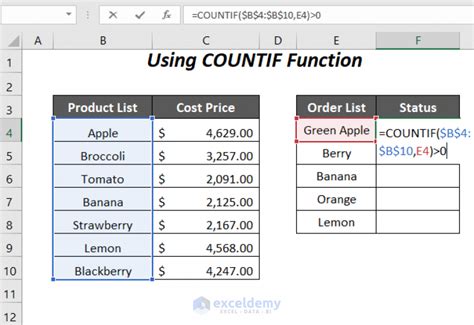
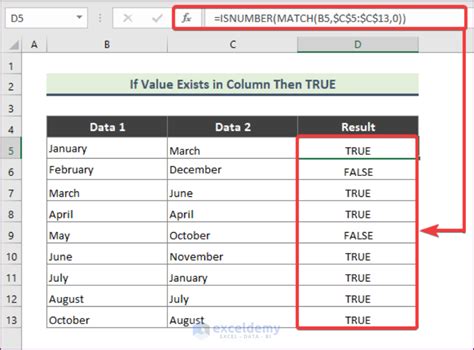
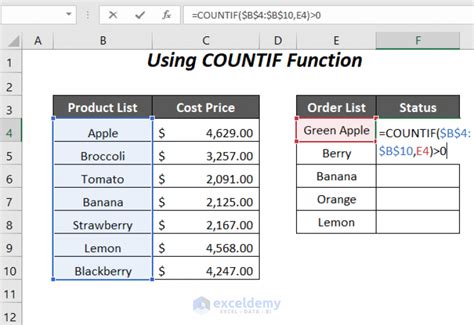
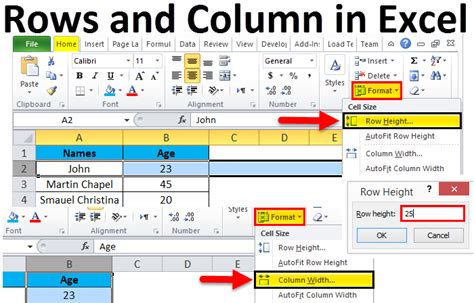
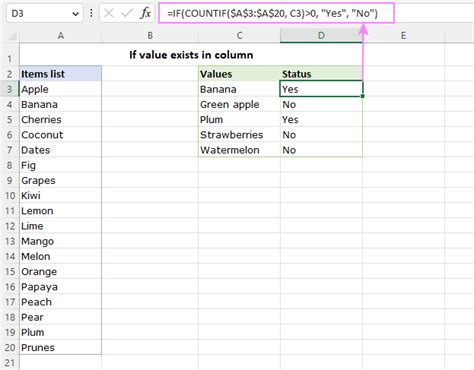
Final Thoughts
Checking if a value exists in an Excel column is a common task that can be accomplished using various formulas and methods. The three methods described above offer different strengths and weaknesses, and the choice of method will depend on the specific needs and requirements of your dataset. By mastering these formulas, you can improve your data analysis and manipulation skills, and become more efficient and effective in your work.
We hope this article has been helpful in providing you with the knowledge and skills to check if a value exists in an Excel column. If you have any further questions or need additional help, please don't hesitate to ask.
