Intro
Unlock the power of time series charts in Excel with our expert guide. Master 7 essential techniques to create interactive and dynamic visualizations, from simple line charts to complex forecasting models. Learn how to analyze trends, identify patterns, and make data-driven decisions with ease. Boost your Excel skills and transform your data into actionable insights.
Are you struggling to create effective time series charts in Excel? Do you want to impress your colleagues and clients with stunning visualizations that tell a story? Look no further! Mastering time series charts in Excel is a valuable skill that can help you to better understand and communicate trends, patterns, and insights from your data. In this article, we will explore 7 ways to master time series charts in Excel, from basic to advanced techniques.
Understanding Time Series Charts
Before we dive into the techniques, let's quickly define what a time series chart is. A time series chart is a type of chart that displays data points at regular time intervals, typically on the x-axis, and the corresponding values on the y-axis. Time series charts are commonly used to show trends, patterns, and cycles in data over time.
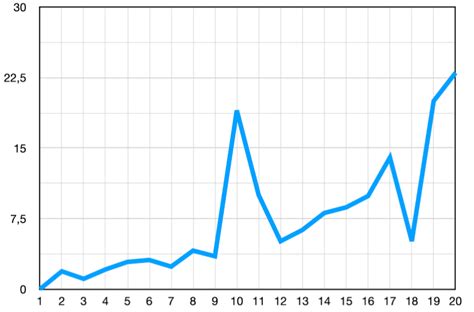
1. Choosing the Right Chart Type
The first step to mastering time series charts in Excel is to choose the right chart type. Excel offers several chart types that are suitable for time series data, including line charts, area charts, column charts, and scatter plots. The choice of chart type depends on the nature of your data and the story you want to tell.
For example, a line chart is ideal for showing continuous data over time, while an area chart is better suited for displaying cumulative data. A column chart is useful for comparing categorical data over time, and a scatter plot is perfect for showing the relationship between two variables over time.
2. Preparing Your Data
Before creating a time series chart, it's essential to prepare your data. This involves ensuring that your data is organized in a logical and consistent manner, with dates in the first column and corresponding values in subsequent columns.
You should also ensure that your data is clean and free of errors, with no missing or duplicate values. Additionally, consider using a consistent date format throughout your data to avoid confusion.
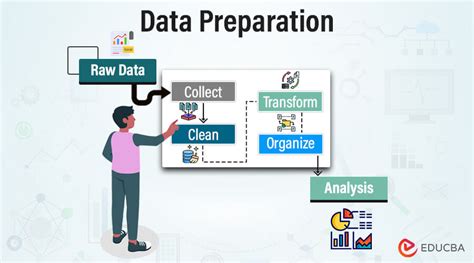
3. Creating a Basic Time Series Chart
Now that you have prepared your data, it's time to create a basic time series chart. To do this, follow these steps:
- Select the data range, including the headers.
- Go to the "Insert" tab in the ribbon.
- Click on the "Line" or "Area" chart button, depending on the type of chart you want to create.
- Choose a chart subtype, such as a 2-D line chart or a stacked area chart.
- Customize the chart as needed, including adding a title, labels, and a legend.
4. Customizing Your Chart
Once you have created a basic time series chart, you can customize it to better suit your needs. This involves adding features such as:
- Trendlines: to show the overall direction of the data.
- Moving averages: to smooth out fluctuations in the data.
- Error bars: to show the uncertainty in the data.
- Forecasting: to predict future values based on past trends.
You can also customize the appearance of your chart, including the colors, fonts, and layout.
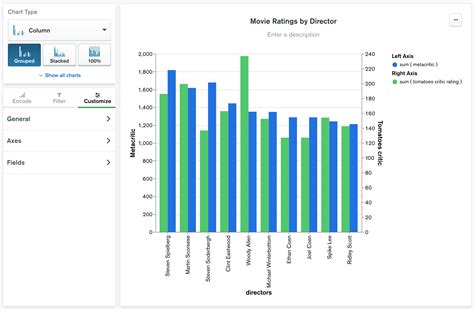
5. Adding Interactivity
To make your time series chart more engaging and interactive, consider adding features such as:
- Drill-down capabilities: to show more detailed data when a user clicks on a data point.
- Hover-over text: to display additional information when a user hovers over a data point.
- Animation: to show how the data changes over time.
You can use Excel's built-in features, such as pivot tables and slicers, to add interactivity to your chart.
6. Creating a Dynamic Chart
A dynamic chart is a chart that updates automatically when the underlying data changes. To create a dynamic chart, you can use Excel's formulas and functions, such as:
- OFFSET: to reference a range of cells that changes dynamically.
- INDEX/MATCH: to look up values in a table based on a dynamic criteria.
- VLOOKUP: to look up values in a table based on a dynamic criteria.
By using these formulas and functions, you can create a chart that updates automatically when the data changes.
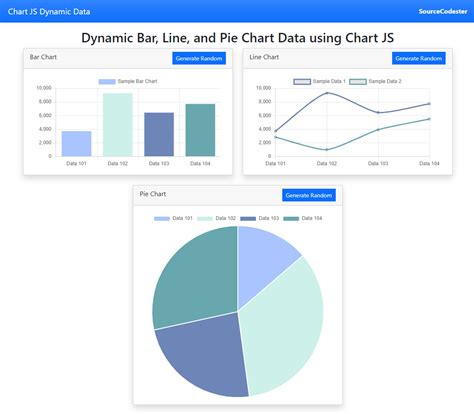
7. Visualizing Multiple Time Series
Finally, consider visualizing multiple time series on the same chart. This can be useful for comparing trends and patterns between different variables or categories.
To create a multiple time series chart, you can use Excel's built-in features, such as:
- Multiple data series: to add multiple data series to a single chart.
- Chart groups: to group multiple charts together to show different views of the data.
By visualizing multiple time series, you can gain a deeper understanding of the relationships and patterns in your data.
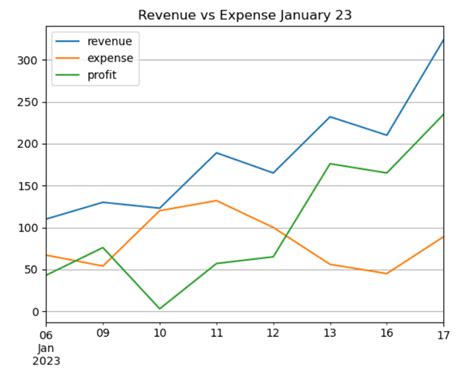
Gallery of Time Series Charts
Time Series Charts in Excel
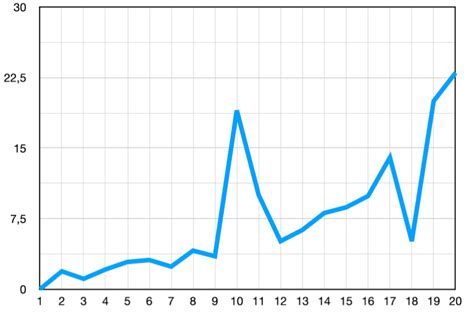
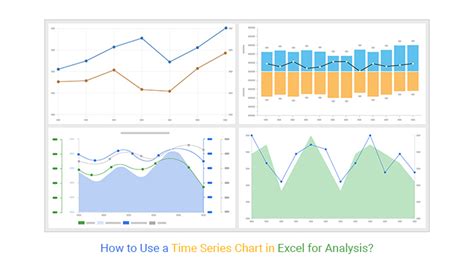
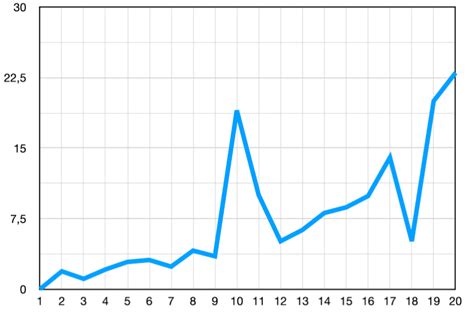
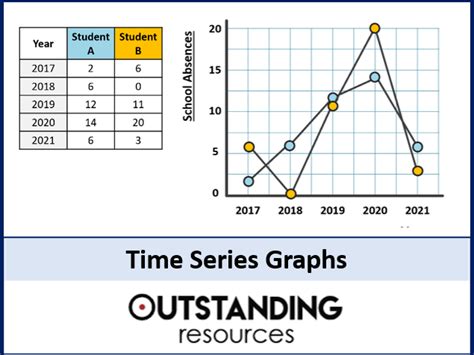
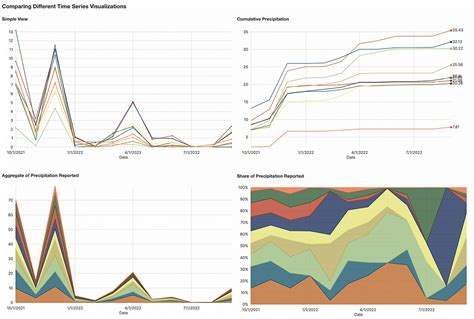
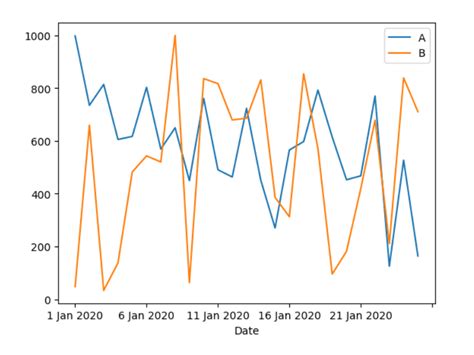
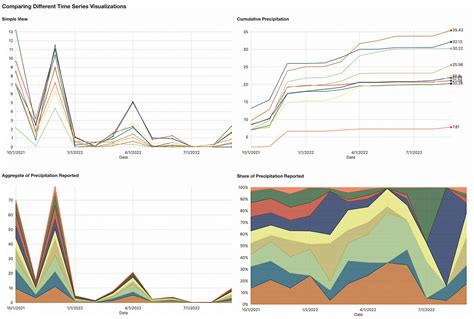
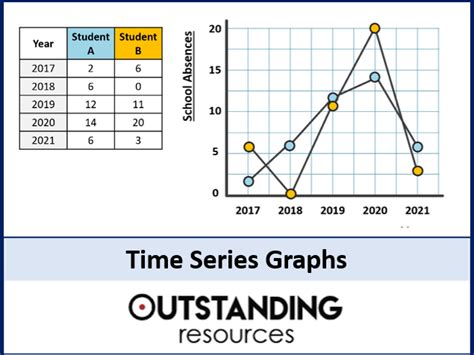
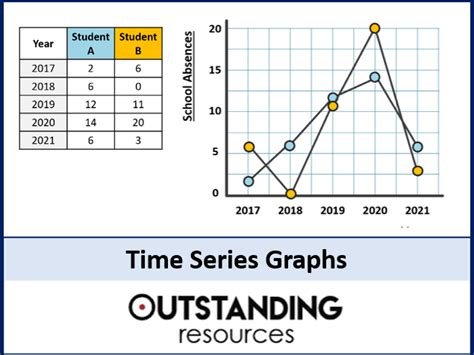
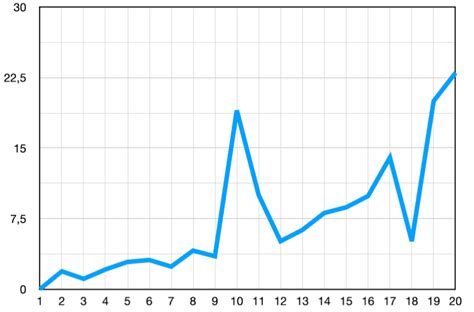
Conclusion
Mastering time series charts in Excel requires a combination of technical skills and creative thinking. By following these 7 ways to master time series charts, you can create stunning visualizations that tell a story and reveal insights from your data. Remember to choose the right chart type, prepare your data, customize your chart, add interactivity, create a dynamic chart, and visualize multiple time series. With practice and patience, you can become a master of time series charts in Excel.
