Intro
Troubleshoot Excel margins not fitting page size with 5 easy fixes. Learn how to adjust page layout, modify margin settings, and use print preview to ensure seamless printing. Discover expert tips to resolve common issues with Excel page margins, including paper size, orientation, and scaling problems.
When working with Microsoft Excel, it's essential to ensure that your margins are correctly set to fit the page size. Incorrect margins can lead to printing issues, poor readability, and wasted paper. If you're experiencing problems with Excel margins not fitting the page size, don't worry – we've got you covered. In this article, we'll explore five ways to fix Excel margins and ensure that your spreadsheets print perfectly.
Understanding Excel Margins
Before we dive into the solutions, it's crucial to understand how Excel margins work. Margins are the spaces between the edges of the paper and the spreadsheet content. Excel allows you to adjust the top, bottom, left, and right margins to fit your specific needs. However, sometimes, these margins can become misaligned, causing printing issues.
Method 1: Adjusting Margins Using the Page Setup Dialog Box
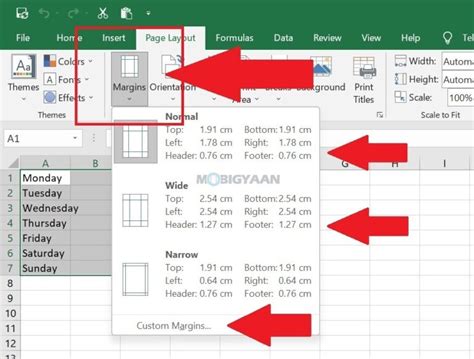
One of the simplest ways to fix Excel margins is by using the Page Setup dialog box. To access this dialog box, follow these steps:
- Open your Excel spreadsheet and click on the "Page Layout" tab in the ribbon.
- Click on the "Margins" button in the "Page Setup" group.
- In the Page Setup dialog box, adjust the margin settings as desired. You can set the top, bottom, left, and right margins to specific values or choose from pre-defined settings.
- Click "OK" to apply the changes.
Method 2: Using the Ruler to Adjust Margins
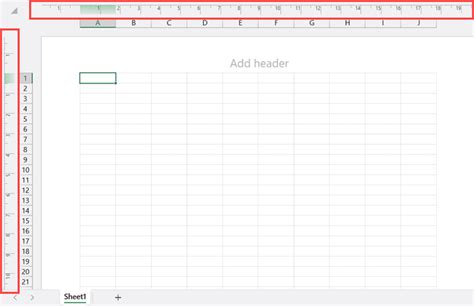
Another way to adjust Excel margins is by using the ruler. To do this:
- Open your Excel spreadsheet and click on the "View" tab in the ribbon.
- Check the "Ruler" checkbox in the "Show" group.
- The ruler will appear above and to the left of the spreadsheet. Click and drag the margin markers (the small triangles) to adjust the margins.
- As you adjust the margins, you'll see the changes reflected in the spreadsheet.
Method 3: Setting Margins Using VBA Macro
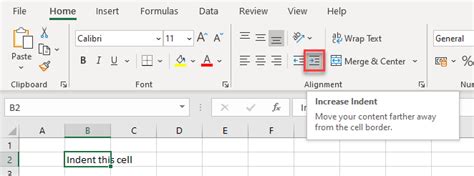
If you're comfortable with VBA programming, you can create a macro to set the margins. Here's an example code snippet:
Sub SetMargins()
With ActiveSheet.PageSetup
.LeftMargin = 0.5
.RightMargin = 0.5
.TopMargin = 0.5
.BottomMargin = 0.5
End With
End Sub
To use this macro:
- Open the Visual Basic Editor by pressing "Alt + F11" or navigating to "Developer" > "Visual Basic".
- Create a new module by clicking "Insert" > "Module".
- Paste the code into the module.
- Run the macro by clicking "Run" or pressing "F5".
Method 4: Resetting Margins to Default
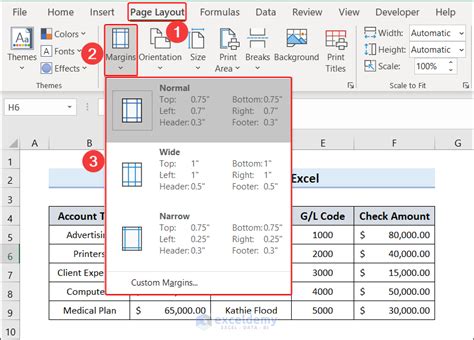
If you've made changes to the margins and want to reset them to their default values, follow these steps:
- Open your Excel spreadsheet and click on the "Page Layout" tab in the ribbon.
- Click on the "Margins" button in the "Page Setup" group.
- In the Page Setup dialog box, click on the "Reset" button.
- Confirm that you want to reset the margins to their default values.
Method 5: Checking for Conflicting Printer Settings
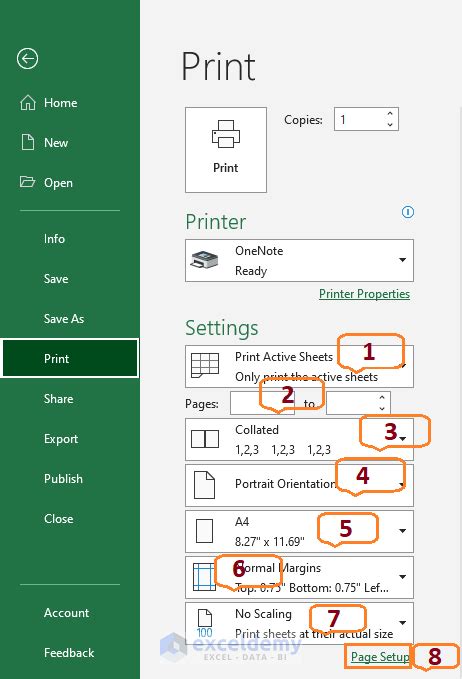
Sometimes, conflicting printer settings can cause issues with Excel margins. To check for conflicting settings:
- Open your Excel spreadsheet and click on the "File" tab in the ribbon.
- Click on "Print" and select the printer you're using.
- Check the printer settings to ensure that they're not overriding the margin settings in Excel.
Gallery of Excel Margin Images
Excel Margin Image Gallery
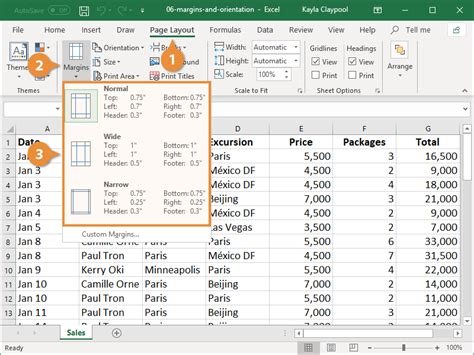
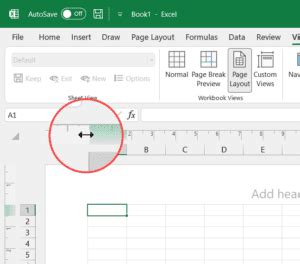
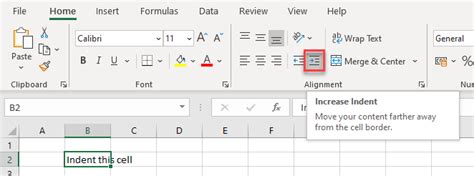
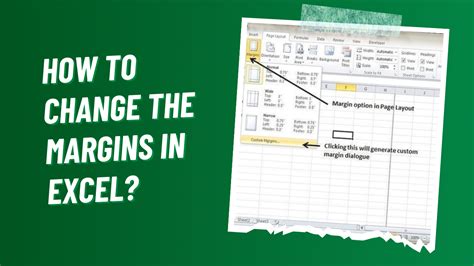
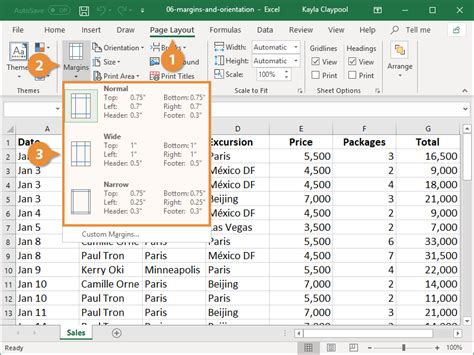
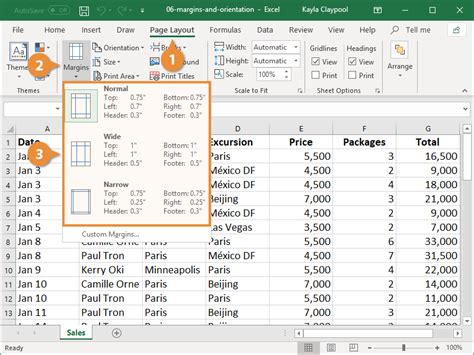
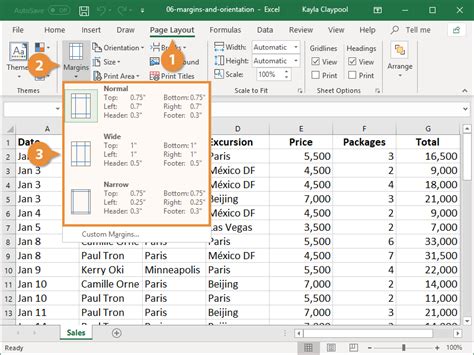
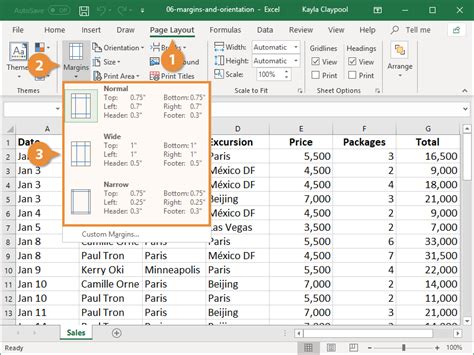
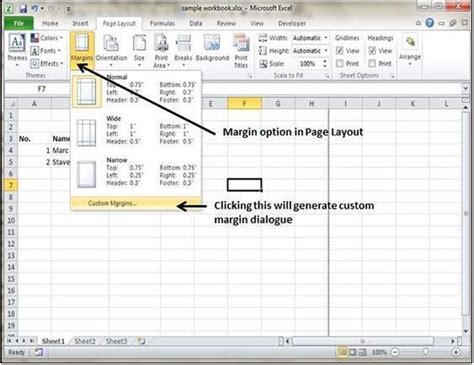
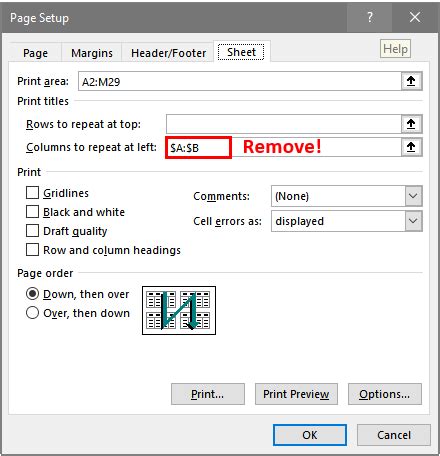
By following these five methods, you should be able to fix Excel margins that aren't fitting the page size. Remember to adjust the margins according to your specific needs and check for conflicting printer settings. If you're still experiencing issues, feel free to comment below, and we'll do our best to assist you.
