Autofill is one of the most useful features in Microsoft Excel, allowing users to quickly fill a range of cells with a formula, format, or value. However, sometimes this feature may not work as expected, causing frustration and wasting valuable time. If you're experiencing issues with Autofill not working in Excel, don't worry! In this article, we'll explore the possible reasons behind this problem and provide 5 fixes to get Autofill up and running smoothly.
Understanding Autofill
Before we dive into the fixes, it's essential to understand how Autofill works. Autofill is a feature that automatically fills a range of cells with a formula, format, or value based on the pattern or formula in the cell above or to the left. This feature can be accessed by selecting the cell with the formula or value, then dragging the fill handle (the small square at the bottom-right corner of the cell) to the desired range.
Fix 1: Enable Autofill
The first and most obvious fix is to ensure that Autofill is enabled in your Excel settings. To do this:
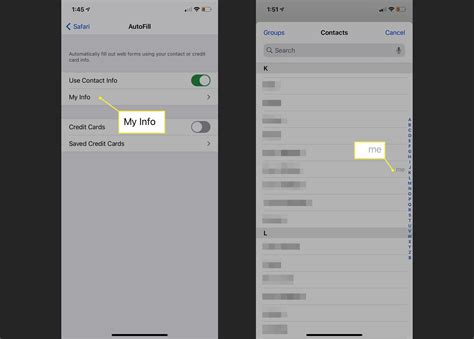
- Go to File > Options > Advanced.
- In the Advanced tab, scroll down to the Editing options section.
- Check the box next to "Enable fill handle and cell drag-and-drop" to enable Autofill.
Fix 2: Check for Conflicting Add-ins
Sometimes, third-party add-ins can conflict with Excel's Autofill feature. To troubleshoot this:
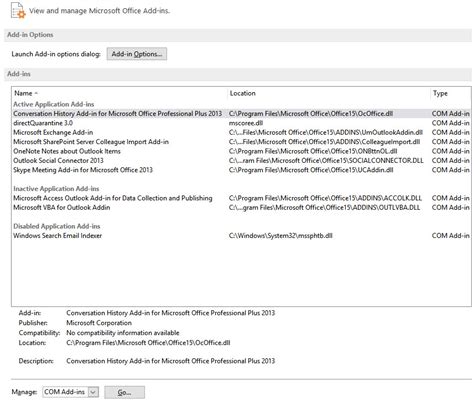
- Go to File > Options > Add-ins.
- Click on the "Manage" dropdown menu and select "COM Add-ins."
- Uncheck the boxes next to any add-ins that may be causing conflicts with Autofill.
- Restart Excel to apply the changes.
Fix 3: Reset Autofill Settings
If Autofill is still not working, try resetting the Autofill settings to their default values. To do this:
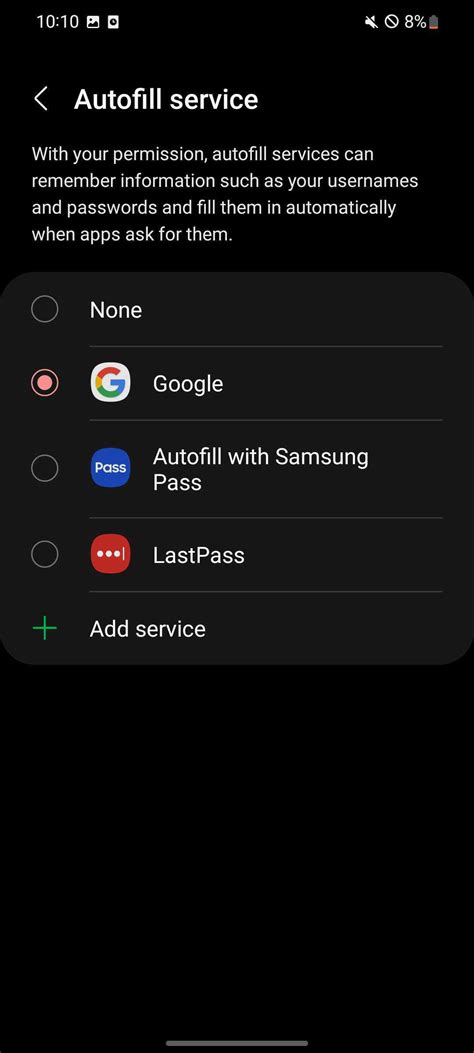
- Go to File > Options > Advanced.
- In the Advanced tab, scroll down to the Editing options section.
- Click on the "Reset" button next to "Autofill settings."
Fix 4: Check for Formula Errors
If Autofill is not working due to formula errors, try checking the formulas in your worksheet. To do this:
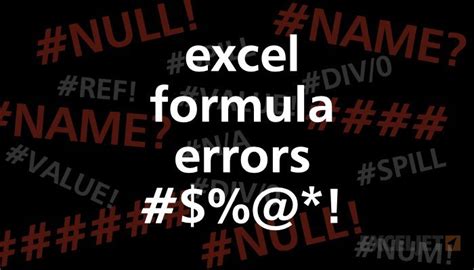
- Select the cell with the formula error.
- Press F2 to edit the formula.
- Check for any errors or typos in the formula.
- Correct the formula errors and try Autofill again.
Fix 5: Disable AutoCalculate
If none of the above fixes work, try disabling AutoCalculate. To do this:
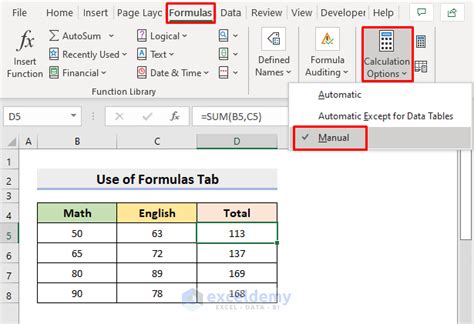
- Go to File > Options > Formulas.
- Uncheck the box next to "Automatic calculation."
- Restart Excel to apply the changes.
Gallery of Excel Autofill Images
Excel Autofill Image Gallery
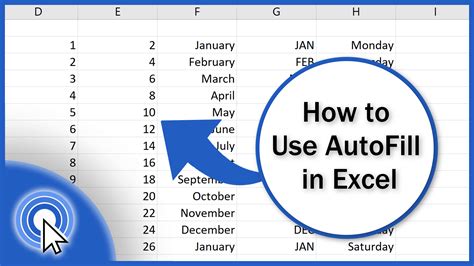
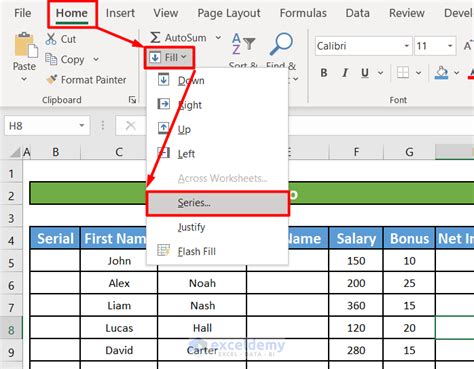
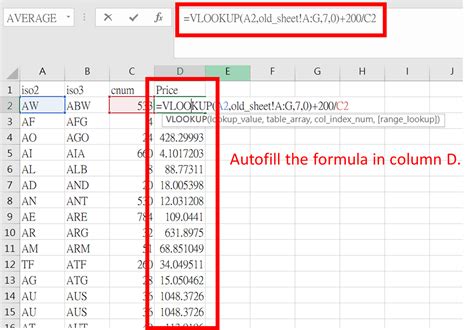
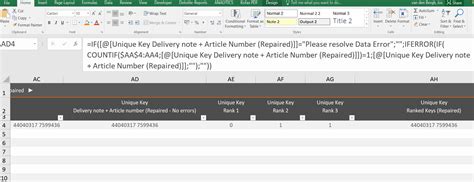
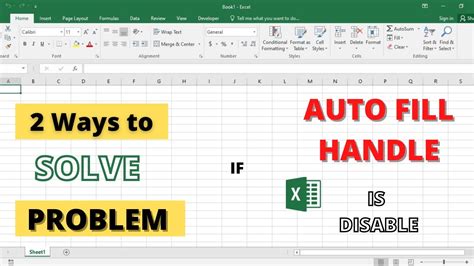
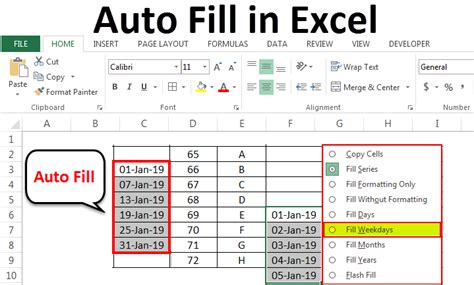

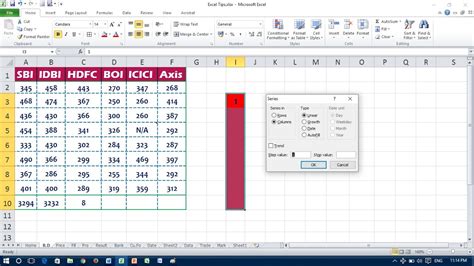
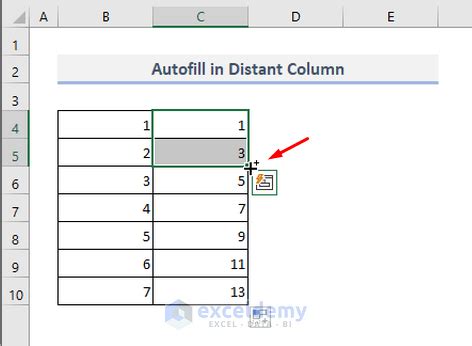

We hope these 5 fixes have helped you resolve the issue with Autofill not working in Excel. Remember to check for conflicts with add-ins, formula errors, and AutoCalculate settings, and try resetting Autofill settings to their default values. If you're still experiencing issues, feel free to share your concerns in the comments section below.
