Intro
Discover the easiest way to freeze multiple rows in Excel, enhancing your spreadsheet organization and analysis. Learn how to lock rows, preserve headers, and simplify data navigation. Master Excels freeze pane feature and boost productivity with our step-by-step guide, featuring expert tips and tricks for efficient data management.
In Microsoft Excel, freezing rows is a useful feature that allows you to keep specific rows visible while scrolling through the rest of the worksheet. This can be particularly helpful when you have a large dataset and want to keep headers or other important information visible at all times. But what if you need to freeze multiple rows? Fortunately, Excel makes it easy to do so.
Why Freeze Multiple Rows in Excel?
Before we dive into the steps, let's quickly explore why you might want to freeze multiple rows in Excel. Here are a few scenarios:
- Headers and Subheaders: You have a table with multiple header rows, and you want to keep both the main headers and subheaders visible while scrolling.
- Summary Rows: You have a worksheet with summary rows at the top, and you want to keep them visible while scrolling through the detailed data below.
- Freezing Multiple Header Rows: You have a large dataset with multiple header rows, and you want to keep all of them visible while scrolling.
How to Freeze Multiple Rows in Excel
Now that we've established the benefits of freezing multiple rows, let's move on to the steps. Here's how to do it:
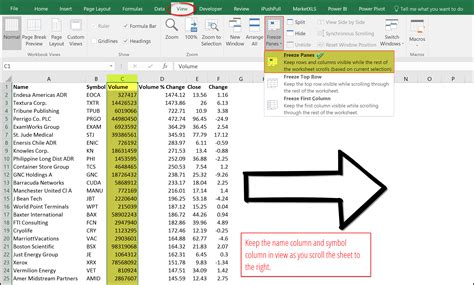
- Select the Rows You Want to Freeze: Choose the rows you want to freeze by selecting the row numbers in the row header.
- Go to the View Tab: Click on the View tab in the ribbon.
- Click on Freeze Panes: In the Window group, click on Freeze Panes.
- Select the Freeze Option: Choose the "Freeze Panes" option from the drop-down menu.
- Select the Number of Rows to Freeze: In the Freeze Panes dialog box, select the number of rows you want to freeze.
- Click OK: Click OK to apply the changes.
Alternatively, you can also use the keyboard shortcut Alt + W + F to freeze panes.
How to Freeze Multiple Rows Using the Split Box
Another way to freeze multiple rows is by using the split box. Here's how:
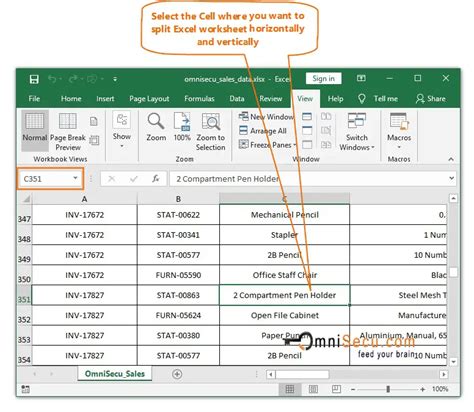
- Select the Rows You Want to Freeze: Choose the rows you want to freeze by selecting the row numbers in the row header.
- Click on the Split Box: Click on the split box at the top of the worksheet.
- Drag the Split Box: Drag the split box down to the row below the last row you want to freeze.
- Release the Mouse Button: Release the mouse button to apply the changes.
Tips and Variations
Here are a few additional tips and variations to keep in mind:
- Freezing Columns: You can also freeze columns in Excel by selecting the columns you want to freeze and following the same steps.
- Freezing Both Rows and Columns: If you want to freeze both rows and columns, you can do so by selecting the rows and columns you want to freeze and following the same steps.
- Unfreezing Rows: To unfreeze rows, go to the View tab, click on Freeze Panes, and select the "Unfreeze Panes" option.
Gallery of Excel Freeze Rows
Excel Freeze Rows Image Gallery
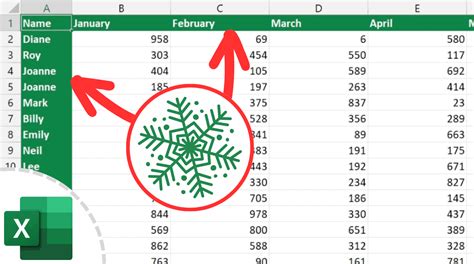
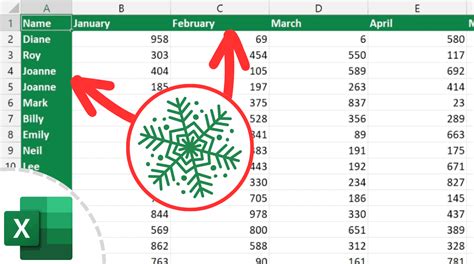
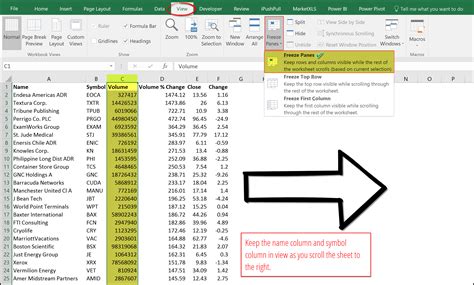
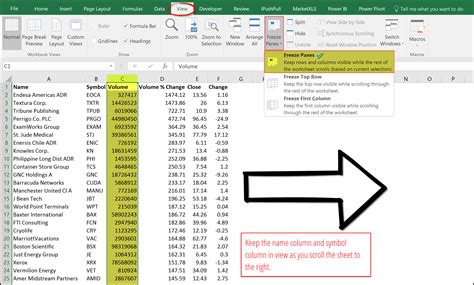
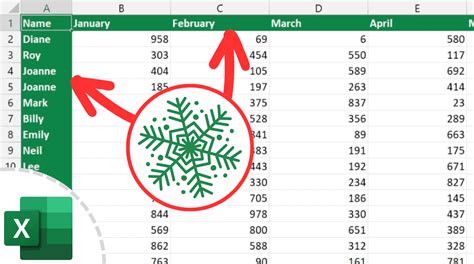
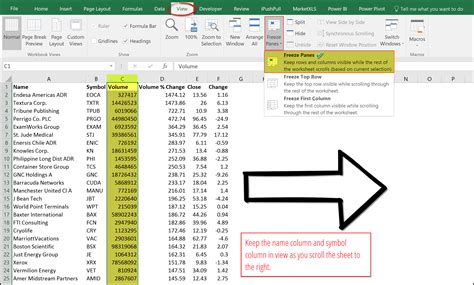
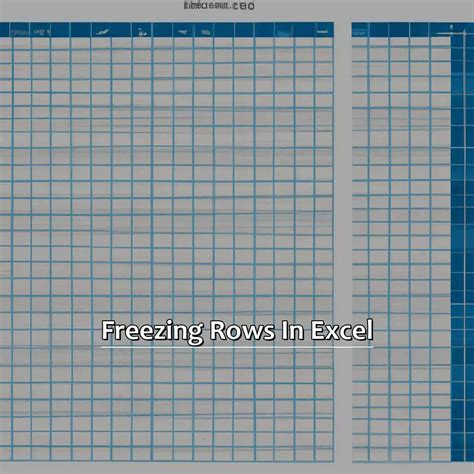
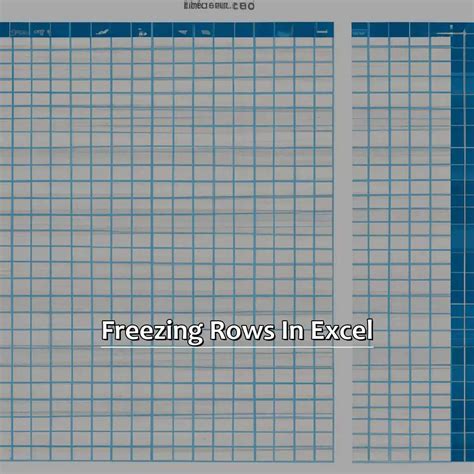
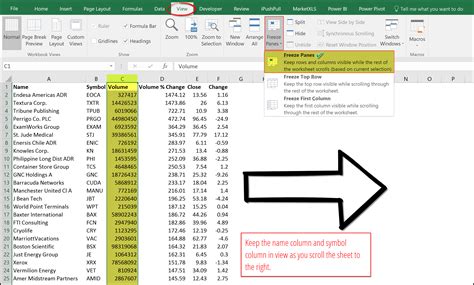
Final Thoughts
Freezing multiple rows in Excel can be a game-changer when working with large datasets. By following the steps outlined in this article, you can easily freeze multiple rows and keep important information visible at all times. Remember to experiment with different freeze options and techniques to find the one that works best for your specific needs. Happy Excel-ing!
