Intro
Unlock the power of dynamic data visualization in Excel by learning how to link a text box to a cell with ease. Discover the simple steps to connect a text box to a cell, using formulas and referencing techniques. Master the art of updating text boxes automatically, using LSI keywords like Excel text box link, cell referencing, and dynamic data visualization.
When working with Excel, you may find the need to link a text box to a cell to display dynamic data. This can be particularly useful for creating interactive dashboards, reports, or user-friendly interfaces. In this article, we will explore the steps to link an Excel text box to a cell with ease, making your spreadsheets more efficient and visually appealing.
Why Link a Text Box to a Cell?
Linking a text box to a cell in Excel allows you to display data from a specific cell in a more visually appealing way. Text boxes can be formatted to fit your needs, making them perfect for creating titles, headings, or labels that update automatically when the data in the linked cell changes. This feature is especially useful when you want to:
- Display dynamic data in a specific location on your spreadsheet
- Create interactive dashboards that update in real-time
- Enhance the visual appeal of your reports or presentations
- Make your spreadsheet more user-friendly
Step-by-Step Guide to Linking a Text Box to a Cell
To link a text box to a cell in Excel, follow these simple steps:
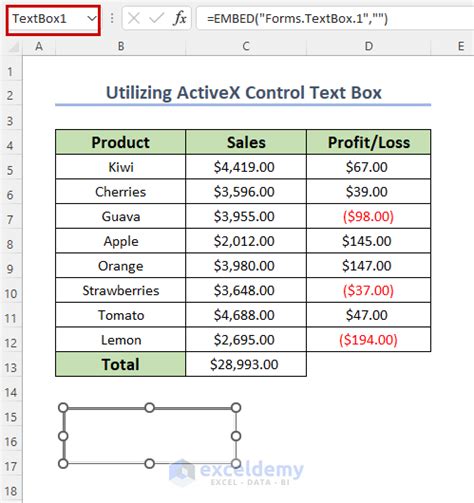
- Select the Text Box: Choose the text box you want to link to a cell. You can do this by clicking on the text box or by selecting it from the "Shapes" group in the "Illustrations" section of the "Insert" tab.
- Go to the Formula Bar: Click on the formula bar at the top of the Excel window. This is where you will enter the formula to link the text box to a cell.
- Type the Formula: Type the formula
=A1(or the cell reference you want to link to) in the formula bar. Make sure to include the equals sign (=) before the cell reference. - Press Enter: Press the Enter key to apply the formula.
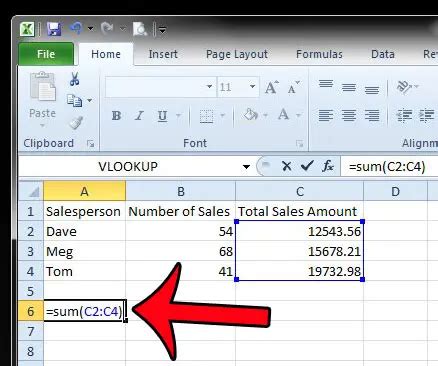
- Link the Text Box: Right-click on the text box and select "Link to Cell" from the context menu.
- Choose the Cell: Select the cell you want to link the text box to. You can do this by clicking on the cell or by typing the cell reference in the "Link to Cell" dialog box.
Tips and Variations
- Use Absolute References: If you want to link the text box to a specific cell that won't change even if you insert or delete rows or columns, use an absolute reference (e.g.,
$A$1). - Use Relative References: If you want to link the text box to a cell that will change if you insert or delete rows or columns, use a relative reference (e.g.,
A1). - Link to Multiple Cells: You can link a text box to multiple cells by using the
&operator to concatenate the values (e.g.,=A1&B1). - Use Formulas and Functions: You can use formulas and functions in the formula bar to manipulate the data before displaying it in the text box.
Best Practices for Using Text Boxes in Excel
- Use Text Boxes for Display Purposes Only: Text boxes are meant for display purposes only. Avoid using them for data entry or calculations.
- Format Text Boxes for Readability: Use font sizes, colors, and styles to make your text boxes easy to read and understand.
- Use Text Boxes to Enhance Visual Appeal: Use text boxes to create visually appealing titles, headings, and labels that update automatically when the data changes.
Common Errors and Troubleshooting
- Error: #REF!: If you see a
#REF!error in your text box, it means that the formula is referencing a cell that doesn't exist. Check your formula and make sure the cell reference is correct. - Error: #VALUE!: If you see a
#VALUE!error in your text box, it means that the formula is trying to display a value that can't be displayed as text. Check your formula and make sure it's returning a text value.
Gallery of Excel Text Box Examples
Excel Text Box Examples
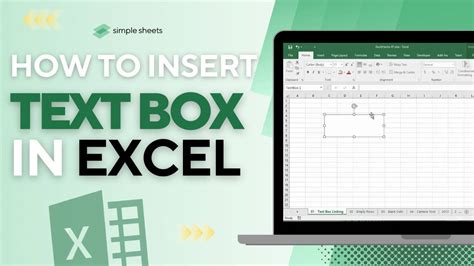
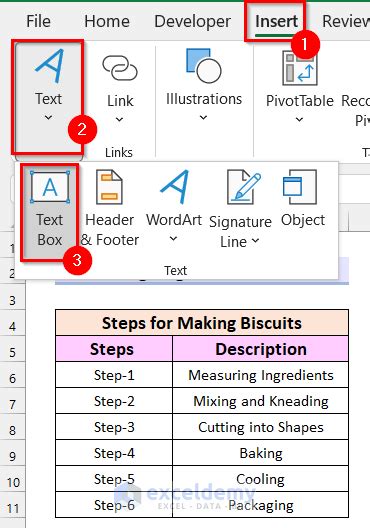
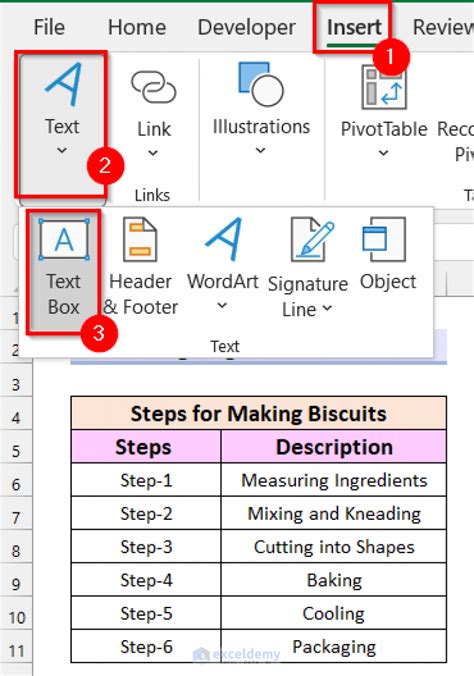
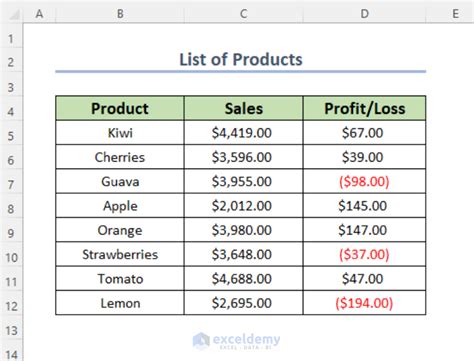
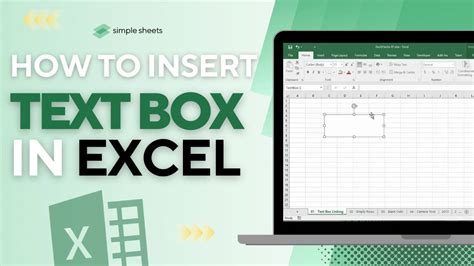
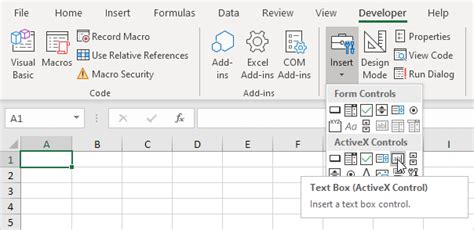
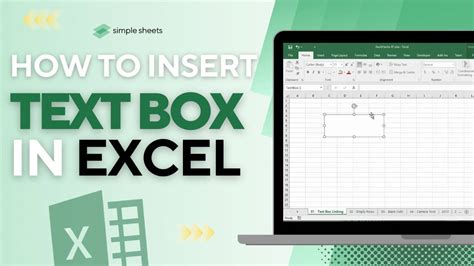
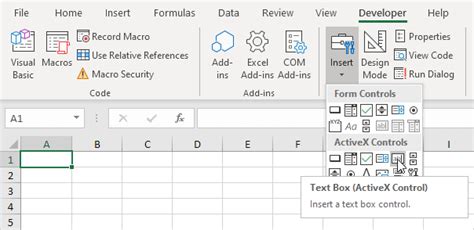
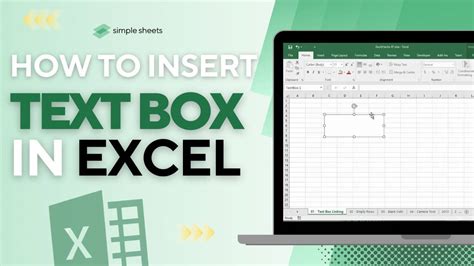
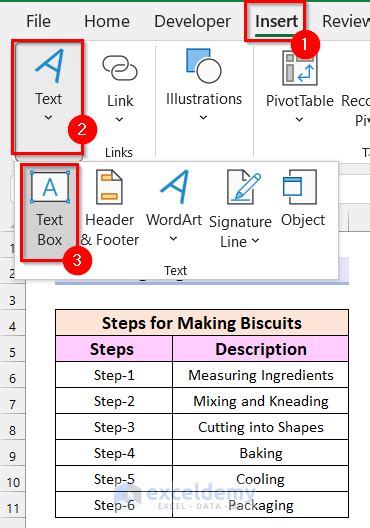
By following these steps and tips, you can easily link an Excel text box to a cell and enhance the visual appeal of your spreadsheets. Remember to use text boxes for display purposes only and format them for readability. Happy spreadsheeting!
