Intro
Master Excel cell merging with ease! Discover 5 simple methods to combine cells in Excel tables, including using the merge and center button, formatting cells, and using formulas. Learn how to merge cells horizontally, vertically, and diagonally, and unlock tips for working with merged cells and cell formatting in Excel.
Working with Excel tables can be a daunting task, especially when dealing with large datasets. One common challenge many users face is merging cells in Excel tables. Whether you want to create a title header, combine data, or simply make your table look more organized, merging cells is an essential skill to have. In this article, we'll explore five easy ways to merge cells in Excel tables, making your work easier and more efficient.
Method 1: Using the Merge & Center Button
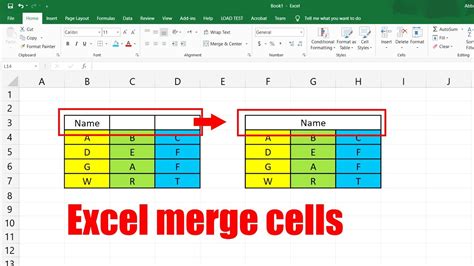
The most straightforward way to merge cells in Excel is by using the Merge & Center button. This method is ideal for combining two or more cells into a single cell, with the contents centered. To do this:
- Select the cells you want to merge.
- Go to the Home tab in the Excel ribbon.
- Click on the Merge & Center button in the Alignment group.
- Choose Merge & Center from the dropdown menu.
This will merge the selected cells into a single cell, with the contents centered. You can also use the keyboard shortcut Alt + M to achieve the same result.
Tip: Use the "Merge & Center" button to merge cells horizontally or vertically.
Method 2: Using the Merge Cells Dialog Box
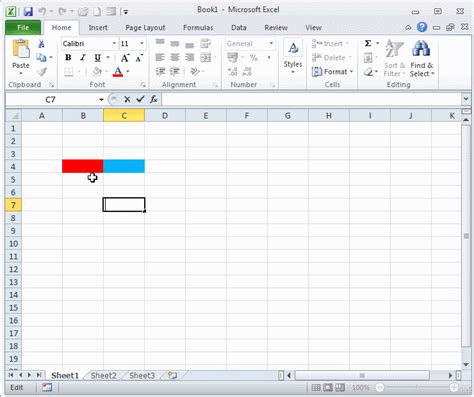
Another way to merge cells in Excel is by using the Merge Cells dialog box. This method provides more options for merging cells, including the ability to merge cells across multiple rows or columns. To do this:
- Select the cells you want to merge.
- Go to the Home tab in the Excel ribbon.
- Click on the Merge & Center button in the Alignment group.
- Choose Merge Cells from the dropdown menu.
- In the Merge Cells dialog box, select the merge option you want to use:
- Merge & Center: Merges the cells and centers the contents.
- Merge Across: Merges the cells across multiple rows.
- Merge Down: Merges the cells down multiple columns.
- Click OK to merge the cells.
This method provides more flexibility when merging cells, allowing you to choose the merge option that best suits your needs.
Tip: Use the "Merge Cells" dialog box to merge cells across multiple rows or columns.
Method 3: Using a Formula
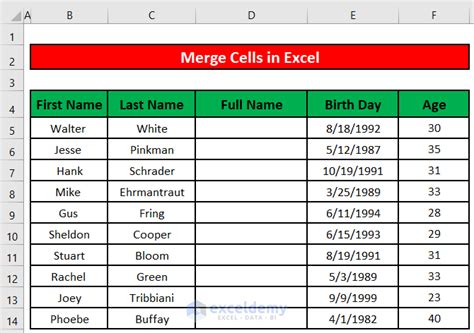
You can also merge cells in Excel using a formula. This method is useful when you want to combine the contents of multiple cells into a single cell. To do this:
- Select the cell where you want to display the merged contents.
- Enter the formula: =CONCATENATE(cell1, cell2,..., celln)
- Replace cell1, cell2,..., celln with the cell references you want to merge.
- Press Enter to apply the formula.
This will merge the contents of the specified cells into a single cell. You can also use the & operator to concatenate text strings.
Tip: Use the CONCATENATE function or the & operator to merge cells using a formula.
Method 4: Using VBA Macro
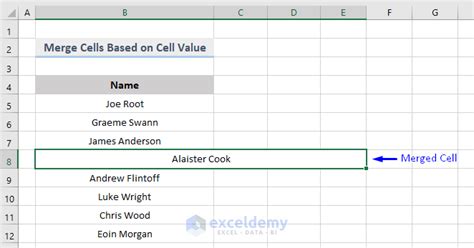
If you need to merge cells frequently, you can create a VBA macro to automate the process. To do this:
- Open the Visual Basic Editor by pressing Alt + F11 or by navigating to Developer > Visual Basic.
- In the Visual Basic Editor, click Insert > Module to insert a new module.
- Paste the following code:
Sub MergeCells()
Dim rng As Range
Set rng = Selection
rng.MergeCells = True
End Sub
- Save the macro by clicking File > Save or by pressing Ctrl + S.
- To run the macro, select the cells you want to merge and press Alt + F8 to open the Macro dialog box.
- Select the MergeCells macro and click Run.
This will merge the selected cells into a single cell. You can also assign a keyboard shortcut to the macro to make it easier to use.
Tip: Use a VBA macro to automate the process of merging cells.
Method 5: Using Power Query
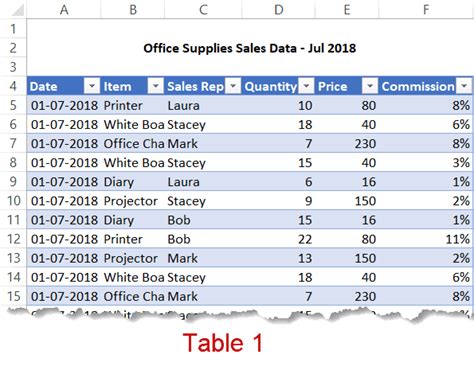
Finally, you can also merge cells in Excel using Power Query. This method is useful when you need to merge cells as part of a larger data transformation process. To do this:
- Select the cells you want to merge.
- Go to the Data tab in the Excel ribbon.
- Click on the From Table/Range button in the Get & Transform Data group.
- In the Power Query Editor, click on the Merge Columns button in the Home tab.
- Select the columns you want to merge and click OK.
- Click on the Close & Load button to load the merged data back into Excel.
This will merge the selected columns into a single column. You can also use Power Query to perform more complex data transformations and merging operations.
Tip: Use Power Query to merge cells as part of a larger data transformation process.
Excel Merge Cells Gallery
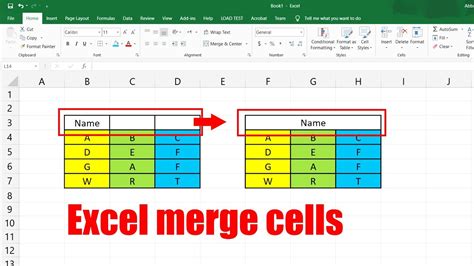
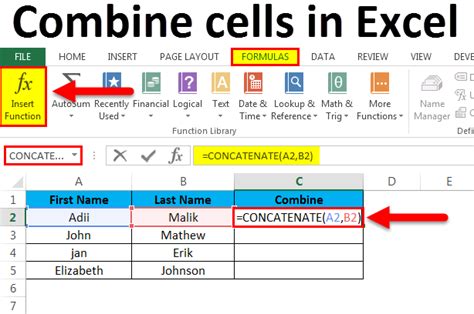
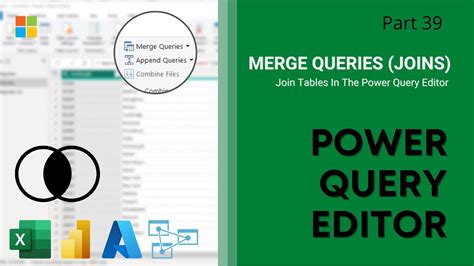
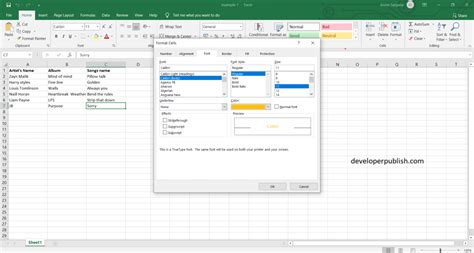
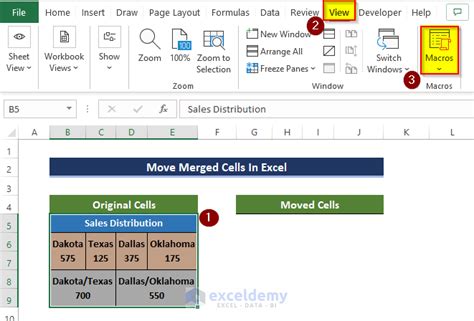
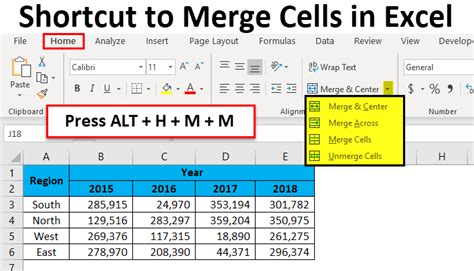
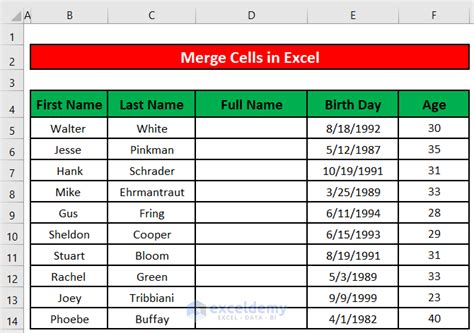
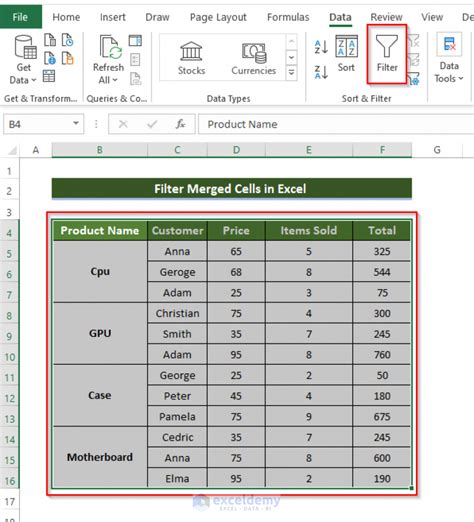
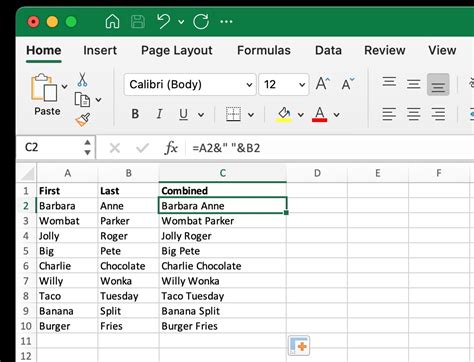
We hope this article has helped you learn the different ways to merge cells in Excel tables. Whether you're a beginner or an advanced user, mastering the art of merging cells can save you time and effort in the long run. Don't forget to try out the methods we've discussed and practice merging cells in your own Excel worksheets.
If you have any questions or need further assistance, feel free to leave a comment below. We'd be happy to help you with any Excel-related queries. Happy merging!
