The task of merging multiple Excel sheets into one can seem daunting, but it doesn't have to be. Whether you're working with a large dataset or simply trying to combine information from different sources, there are several easy ways to merge Excel sheets. In this article, we'll explore five simple methods to help you get the job done efficiently.
Merging Excel sheets is a common task for many professionals, including data analysts, researchers, and business owners. By combining data from multiple sheets, you can create a more comprehensive view of your data, identify trends, and make informed decisions. But, before we dive into the methods, let's take a look at why merging Excel sheets is important.
Why Merge Excel Sheets?
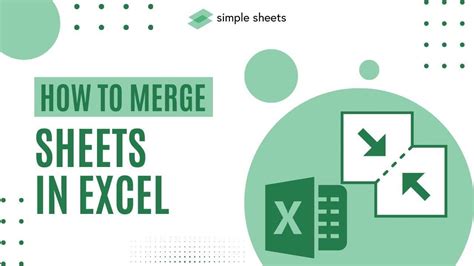
Merging Excel sheets is essential when working with large datasets or multiple sources of information. By combining data from different sheets, you can:
- Create a centralized database
- Eliminate data duplication
- Improve data analysis and visualization
- Enhance collaboration and sharing
- Simplify data management and organization
Now, let's explore the five easy ways to merge Excel sheets.
Method 1: Using the Consolidate Function
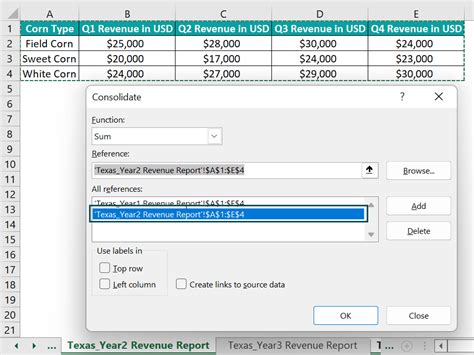
The Consolidate function in Excel allows you to merge data from multiple sheets into one. To use this method:
- Select the cell where you want to display the merged data
- Go to the "Data" tab in the ribbon
- Click on "Consolidate" in the "Data Tools" group
- Select the range of cells you want to consolidate
- Choose the consolidation function (e.g., sum, average, count)
- Click "OK"
Example:
Suppose you have two sheets, "Sales" and "Expenses," with the same structure. You can use the Consolidate function to merge the data into a new sheet, "Budget."
| Sales | Expenses |
|---|---|
| 100 | 50 |
| 200 | 75 |
| 300 | 100 |
Using the Consolidate function, you can create a new sheet with the merged data:
| Budget |
|---|
| 150 |
| 275 |
| 400 |
Method 2: Using Power Query
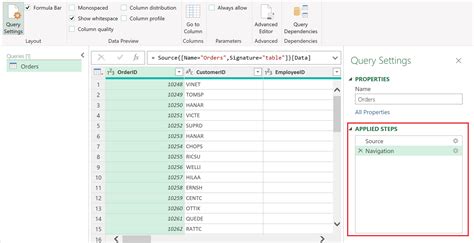
Power Query is a powerful tool in Excel that allows you to merge data from multiple sheets. To use this method:
- Go to the "Data" tab in the ribbon
- Click on "New Query" in the "Get & Transform Data" group
- Select "From Other Sources" and then "From Microsoft Query"
- Choose the sheets you want to merge
- Click "OK"
Example:
Suppose you have three sheets, "Sales," "Expenses," and "Profit," with different structures. You can use Power Query to merge the data into a new sheet, "Financials."
| Sales | Expenses | Profit |
|---|---|---|
| 100 | 50 | 50 |
| 200 | 75 | 125 |
| 300 | 100 | 200 |
Using Power Query, you can create a new sheet with the merged data:
| Financials |
|---|
| 150 |
| 275 |
| 400 |
Method 3: Using VLOOKUP
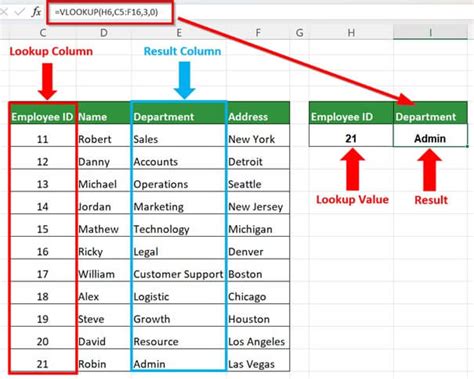
VLOOKUP is a popular function in Excel that allows you to look up and merge data from multiple sheets. To use this method:
- Select the cell where you want to display the merged data
- Type "=VLOOKUP(" and select the cell with the lookup value
- Select the range of cells you want to look up
- Choose the column index number
- Click "Enter"
Example:
Suppose you have two sheets, "Customers" and "Orders," with different structures. You can use VLOOKUP to merge the data into a new sheet, "Customer Orders."
| Customers | Orders |
|---|---|
| John | 100 |
| Jane | 200 |
| Bob | 300 |
Using VLOOKUP, you can create a new sheet with the merged data:
| Customer Orders |
|---|
| John |
| Jane |
| Bob |
Method 4: Using INDEX-MATCH

INDEX-MATCH is a powerful function in Excel that allows you to look up and merge data from multiple sheets. To use this method:
- Select the cell where you want to display the merged data
- Type "=INDEX(" and select the range of cells you want to look up
- Type "=MATCH(" and select the cell with the lookup value
- Choose the column index number
- Click "Enter"
Example:
Suppose you have two sheets, "Products" and "Prices," with different structures. You can use INDEX-MATCH to merge the data into a new sheet, "Product Prices."
| Products | Prices |
|---|---|
| Apple | 1.00 |
| Banana | 0.50 |
| Orange | 1.50 |
Using INDEX-MATCH, you can create a new sheet with the merged data:
| Product Prices |
|---|
| Apple |
| Banana |
| Orange |
Method 5: Using Copy and Paste

The simplest way to merge Excel sheets is to use the copy and paste method. To use this method:
- Select the data you want to merge
- Copy the data (Ctrl+C)
- Go to the sheet where you want to merge the data
- Paste the data (Ctrl+V)
Example:
Suppose you have two sheets, "Sales" and "Expenses," with the same structure. You can use the copy and paste method to merge the data into a new sheet, "Budget."
| Sales | Expenses |
|---|---|
| 100 | 50 |
| 200 | 75 |
| 300 | 100 |
Using the copy and paste method, you can create a new sheet with the merged data:
| Budget |
|---|
| 150 |
| 275 |
| 400 |
Excel Merge Sheets Gallery
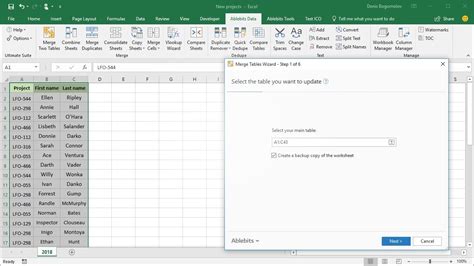
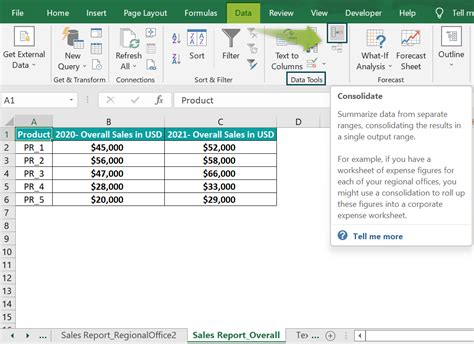
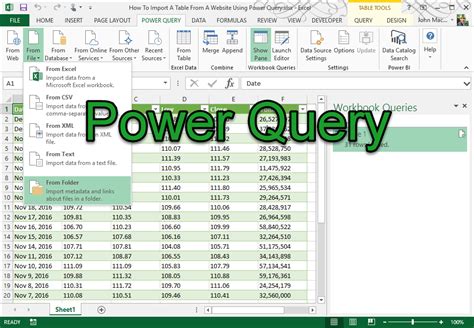
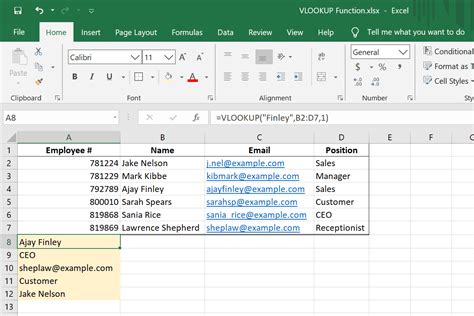
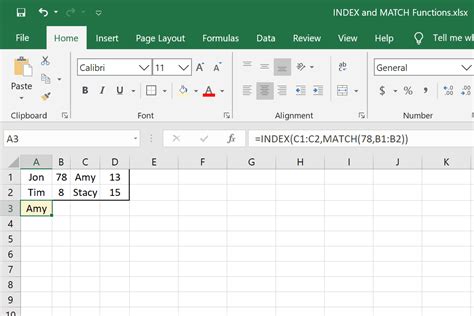
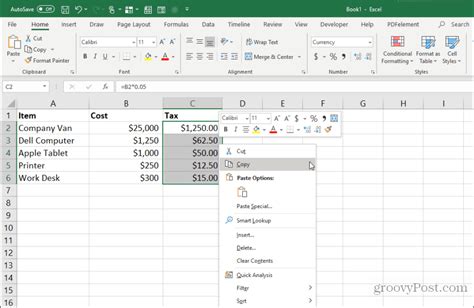
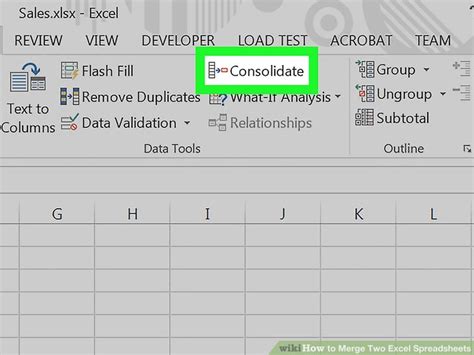

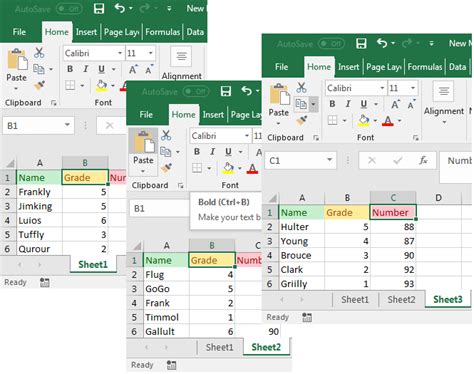
We hope this article has provided you with a comprehensive guide on how to merge Excel sheets using different methods. Whether you're a beginner or an advanced user, these methods can help you to efficiently merge your data and create a more comprehensive view of your information.
If you have any questions or need further assistance, please don't hesitate to ask. We're always here to help. Share your thoughts and experiences in the comments below, and don't forget to share this article with your friends and colleagues who may benefit from it.
