Intro
Unlock the full potential of Excel with VBA combo box mastery. Learn how to create dynamic dropdowns, populate combo box lists, and automate data entry with 5 actionable tips. Discover how to use VBA to control and interact with combo boxes, improving data analysis and visualization. Master Excel combo box with VBA and transform your spreadsheet skills.
Microsoft Excel is an incredibly powerful tool for data analysis and visualization. One of its most useful features is the combo box, which allows users to select from a list of options. However, the combo box can be even more powerful when combined with Visual Basic for Applications (VBA). In this article, we'll explore five ways to master the Excel combo box with VBA.
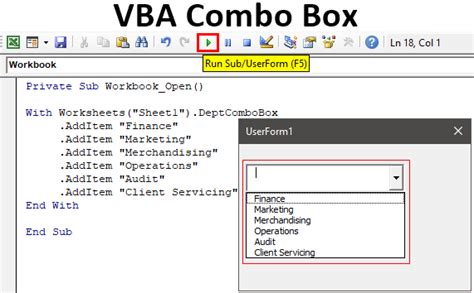
The combo box is a great way to make your spreadsheets more user-friendly. By using VBA, you can take your combo box to the next level. With VBA, you can create dynamic combo boxes that update based on user input, create multiple combo boxes that interact with each other, and even use combo boxes to control other parts of your spreadsheet.
Understanding the Basics of Combo Boxes
Before we dive into the advanced topics, let's cover the basics of combo boxes. A combo box is a type of form control that allows users to select from a list of options. You can add a combo box to your spreadsheet by going to the Developer tab and clicking on the "Insert" button. From there, you can select the combo box option and draw it onto your spreadsheet.
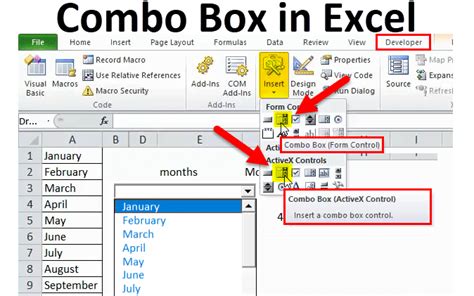
1. Creating a Dynamic Combo Box
One of the most powerful things you can do with a combo box is make it dynamic. A dynamic combo box is one that updates based on user input. For example, let's say you have a spreadsheet that tracks sales data by region. You could create a combo box that allows users to select a region, and then updates a chart or table to show the sales data for that region.
To create a dynamic combo box, you'll need to use VBA. You can start by creating a new module in the Visual Basic Editor. From there, you can create a subroutine that updates the combo box based on user input.
Here's an example of how you might create a dynamic combo box:
Private Sub ComboBox1_Change()
Dim region As String
region = ComboBox1.Value
'Update chart or table based on region
End Sub
2. Creating Multiple Combo Boxes
Another powerful thing you can do with combo boxes is create multiple combo boxes that interact with each other. For example, let's say you have a spreadsheet that tracks sales data by region and product. You could create two combo boxes, one for region and one for product. When the user selects a region, the product combo box could update to show only the products available in that region.
To create multiple combo boxes, you'll need to use VBA. You can start by creating a new module in the Visual Basic Editor. From there, you can create a subroutine that updates the second combo box based on the selection in the first combo box.
Here's an example of how you might create multiple combo boxes:
Private Sub ComboBox1_Change()
Dim region As String
region = ComboBox1.Value
'Update second combo box based on region
ComboBox2.Clear
For Each product In Range("Products_" & region)
ComboBox2.AddItem product
Next product
End Sub
3. Using Combo Boxes to Control Other Parts of Your Spreadsheet
Combo boxes can also be used to control other parts of your spreadsheet. For example, let's say you have a spreadsheet that tracks sales data by region. You could create a combo box that allows users to select a region, and then updates a chart or table to show the sales data for that region.
To use a combo box to control other parts of your spreadsheet, you'll need to use VBA. You can start by creating a new module in the Visual Basic Editor. From there, you can create a subroutine that updates the chart or table based on the selection in the combo box.
Here's an example of how you might use a combo box to control other parts of your spreadsheet:
Private Sub ComboBox1_Change()
Dim region As String
region = ComboBox1.Value
'Update chart or table based on region
Range("Chart_Region").Value = region
End Sub
4. Creating a Combo Box with a Search Function
Another powerful thing you can do with combo boxes is create a combo box with a search function. This allows users to type in a search term and find matching options in the combo box.
To create a combo box with a search function, you'll need to use VBA. You can start by creating a new module in the Visual Basic Editor. From there, you can create a subroutine that updates the combo box based on the search term.
Here's an example of how you might create a combo box with a search function:
Private Sub ComboBox1_Change()
Dim search_term As String
search_term = ComboBox1.Value
'Update combo box based on search term
ComboBox1.Clear
For Each option In Range("Options")
If InStr(option, search_term) > 0 Then
ComboBox1.AddItem option
End If
Next option
End Sub
5. Creating a Combo Box with a Dropdown Button
Finally, you can also create a combo box with a dropdown button. This allows users to select an option from the combo box and then click a button to perform an action.
To create a combo box with a dropdown button, you'll need to use VBA. You can start by creating a new module in the Visual Basic Editor. From there, you can create a subroutine that updates the combo box based on the selection and then performs an action when the button is clicked.
Here's an example of how you might create a combo box with a dropdown button:
Private Sub ComboBox1_Change()
Dim option As String
option = ComboBox1.Value
'Perform action based on option
If option = "Option 1" Then
'Perform action for Option 1
ElseIf option = "Option 2" Then
'Perform action for Option 2
End If
End Sub
Private Sub Button1_Click()
'Perform action when button is clicked
End Sub
Excel Combo Box VBA Image Gallery
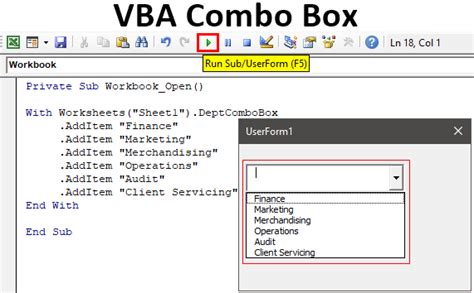
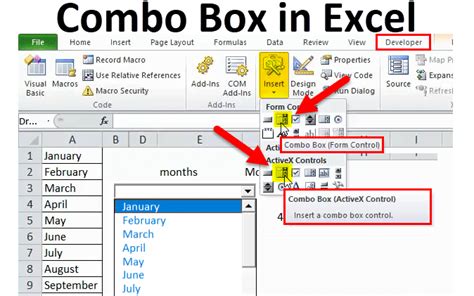
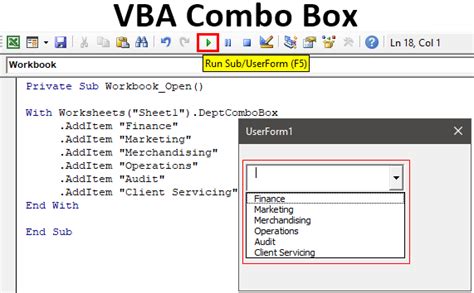
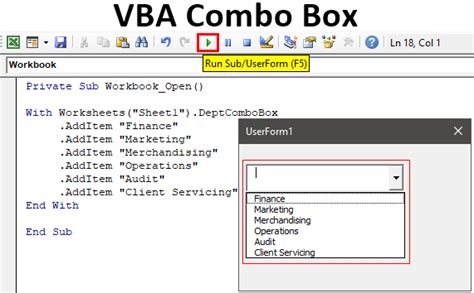
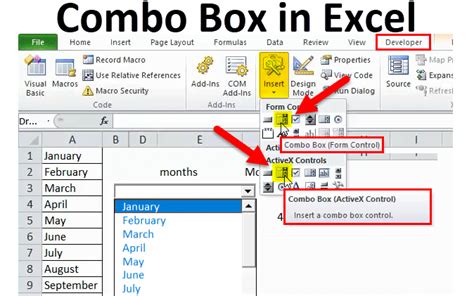
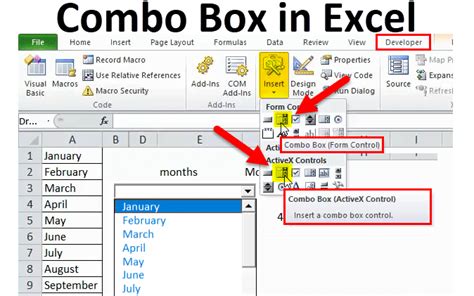
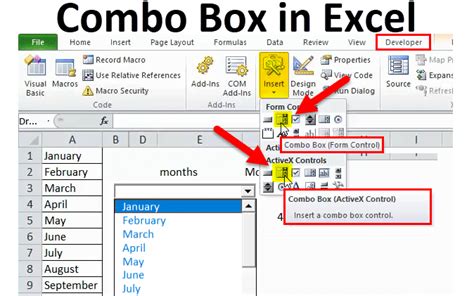
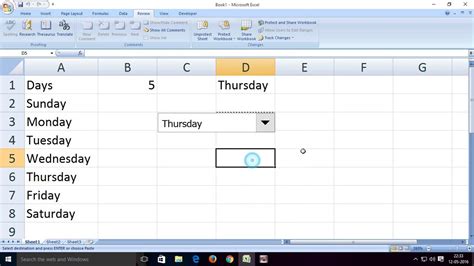
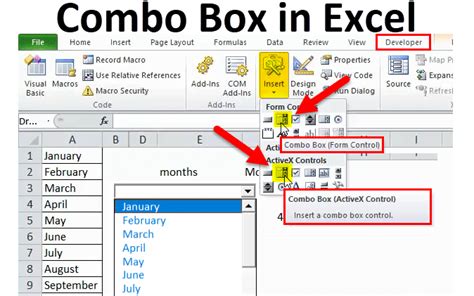
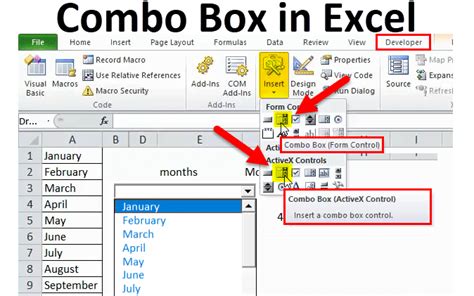
By mastering the Excel combo box with VBA, you can create powerful and interactive spreadsheets that make it easy for users to select from a list of options. Whether you're creating a dynamic combo box, multiple combo boxes, or a combo box with a search function, VBA can help you take your combo box to the next level. With these five examples, you can start creating your own combo boxes and taking your Excel skills to the next level.
If you have any questions or need further clarification on any of the topics covered in this article, please don't hesitate to ask. We'd love to hear from you and help you master the Excel combo box with VBA!
