Intro
Unlock the power of Excel Conditional Formatting. Learn how to format cells if they equal another cells value, text, or formula. Discover techniques for applying custom formatting, highlighting duplicates, and creating visual alerts. Master Excels formatting rules and take your spreadsheet analysis to the next level with this expert guide.
In Microsoft Excel, conditional formatting is a powerful tool that allows you to highlight cells based on specific conditions, such as formatting if a cell equals another cell. This feature enables you to quickly identify trends, patterns, and discrepancies in your data, making it easier to analyze and understand.
When working with large datasets, it's common to need to compare values across different cells, rows, or columns. Conditional formatting helps you to visually identify cells that meet specific criteria, such as equal values, differences, or thresholds. In this article, we'll explore how to use Excel's conditional formatting feature to format cells based on equality with another cell.
Why Use Conditional Formatting?
Conditional formatting is an essential feature in Excel that helps you to:
- Highlight important information: By applying formatting to cells that meet specific conditions, you can draw attention to critical data points, such as deadlines, targets, or anomalies.
- Identify trends and patterns: Conditional formatting enables you to visualize relationships between cells, making it easier to spot trends, patterns, and correlations.
- Simplify data analysis: By highlighting cells that meet specific criteria, you can quickly identify areas that require attention, reducing the time spent on data analysis.
How to Use Conditional Formatting to Format If Cell Equals Another
To apply conditional formatting to format cells based on equality with another cell, follow these steps:
- Select the cell or range of cells that you want to format.
- Go to the "Home" tab in the Excel ribbon.
- Click on the "Conditional Formatting" button in the "Styles" group.
- Select "New Rule" from the drop-down menu.
- In the "Format values where this formula is true" field, enter the following formula:
=A1=B1(assuming you want to compare the values in cells A1 and B1). - Click on the "Format" button and select the desired formatting options, such as fill color, font color, or borders.
- Click "OK" to apply the formatting rule.
Example: Highlighting Duplicate Values
Suppose you have a list of employee names in column A and their corresponding employee IDs in column B. You want to highlight duplicate employee IDs in column B.
- Select the cells in column B that you want to format.
- Go to the "Home" tab in the Excel ribbon.
- Click on the "Conditional Formatting" button in the "Styles" group.
- Select "New Rule" from the drop-down menu.
- In the "Format values where this formula is true" field, enter the following formula:
=COUNTIF(B:B, B1)>1(assuming you want to highlight duplicate values in column B). - Click on the "Format" button and select the desired formatting options, such as fill color or font color.
- Click "OK" to apply the formatting rule.
Tips and Variations
- To format cells based on equality with another cell in a different worksheet, use the following formula:
=A1='Sheet2'!B1(assuming you want to compare the values in cell A1 with cell B1 in Sheet2). - To format cells based on equality with another cell in a different workbook, use the following formula:
=A1='[Workbook2.xlsx]Sheet1'!B1$(assuming you want to compare the values in cell A1 with cell B1 in Workbook2.xlsx). - To format cells based on multiple conditions, use the AND or OR functions in your formula. For example:
=AND(A1=B1, C1=D1)or=OR(A1=B1, C1=D1)

Benefits of Using Conditional Formatting
Conditional formatting offers several benefits, including:
- Improved data analysis: By highlighting important information, you can quickly identify trends, patterns, and correlations in your data.
- Enhanced visual appeal: Conditional formatting enables you to create visually appealing and easy-to-understand reports, dashboards, and charts.
- Increased productivity: By automating formatting tasks, you can save time and focus on more critical aspects of data analysis.
Common Use Cases for Conditional Formatting
Conditional formatting is commonly used in various scenarios, including:
- Data validation: To highlight invalid or inconsistent data, such as duplicate values or outliers.
- Thresholds and limits: To identify values that exceed or fall below specific thresholds or limits.
- Trend analysis: To visualize trends and patterns in data over time.
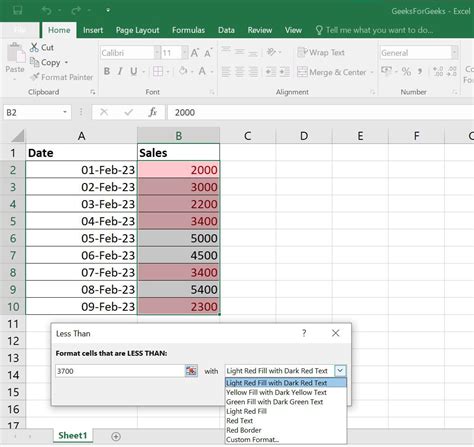
Best Practices for Using Conditional Formatting
To get the most out of conditional formatting, follow these best practices:
- Use clear and concise formulas: Avoid complex formulas that can be difficult to understand or maintain.
- Test and refine your rules: Verify that your formatting rules are working as expected and refine them as needed.
- Document your rules: Keep a record of your formatting rules and formulas to ensure that others can understand and maintain your work.
Conclusion
Conditional formatting is a powerful feature in Excel that enables you to format cells based on specific conditions, such as equality with another cell. By following the steps and tips outlined in this article, you can create visually appealing and informative reports, dashboards, and charts that help you to analyze and understand your data more effectively.
Gallery of Conditional Formatting Examples
Conditional Formatting Examples
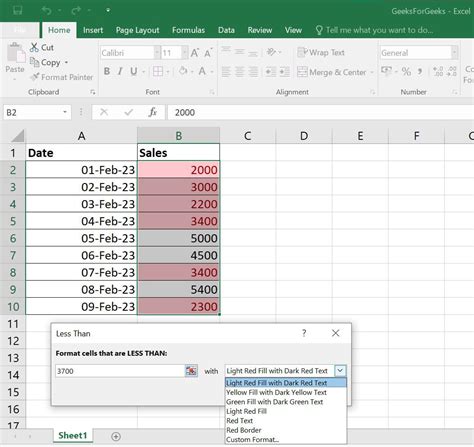
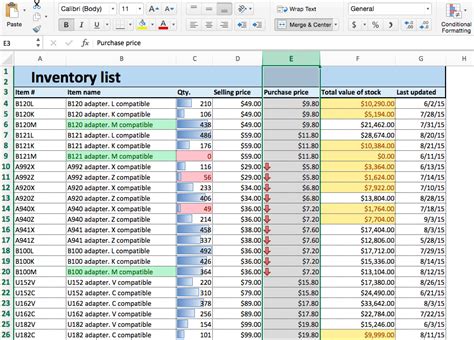
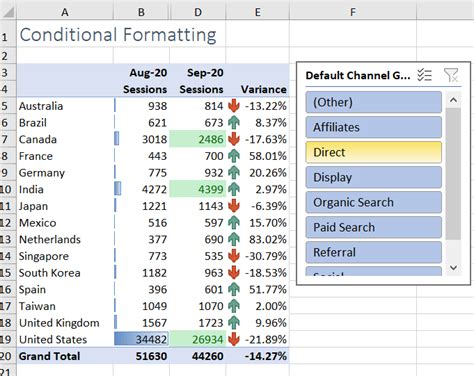
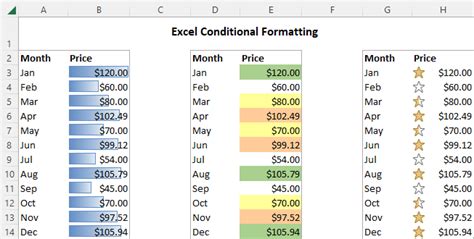
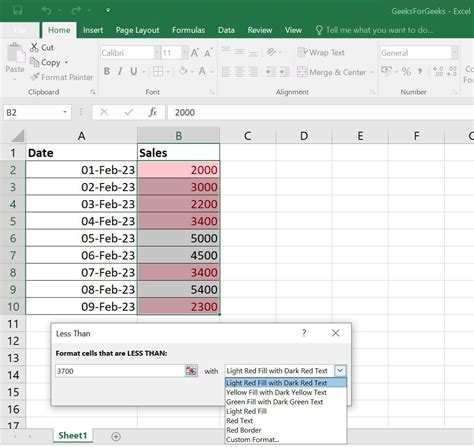
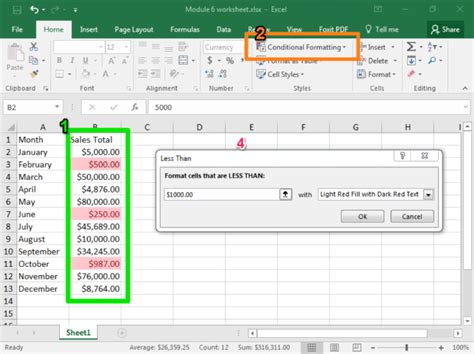
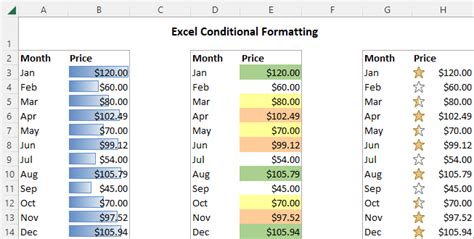
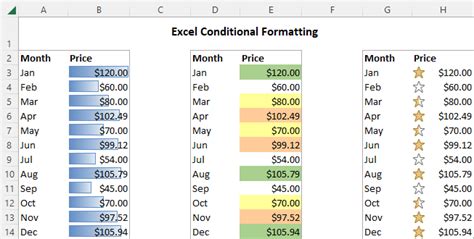
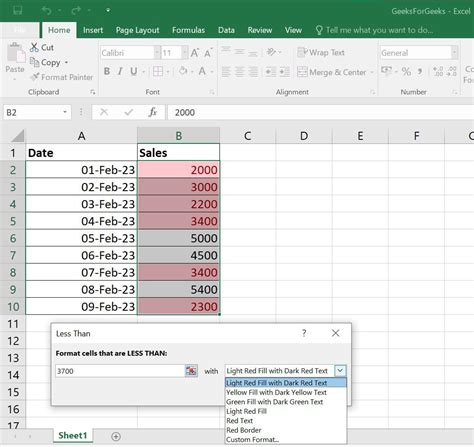
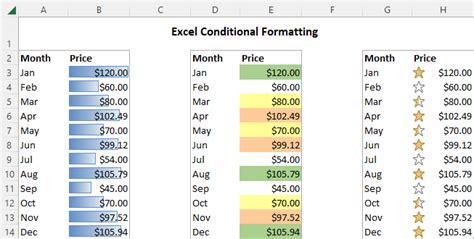
We hope this article has helped you to understand the power of conditional formatting in Excel. Share your experiences and examples of using conditional formatting in the comments below!
