Counting cells with specific formatting, such as red text, can be a useful skill in Excel, especially when dealing with large datasets. This task can be accomplished in several ways, depending on the tools and features you are most comfortable using. Here, we will explore three methods to count cells with red text in Excel, from the straightforward to the more complex.
Understanding the Importance of Formatting in Excel
Before diving into the methods, it's crucial to understand that formatting in Excel is not just about aesthetics; it's also a powerful tool for data analysis and management. Formatting can help highlight important information, distinguish between different types of data, and even guide the user's attention to specific parts of the spreadsheet.
Method 1: Using Conditional Formatting and COUNTIF
One of the most straightforward ways to count cells with red text involves leveraging Excel's Conditional Formatting feature in conjunction with the COUNTIF function. Here's how you can do it:
-
Apply Conditional Formatting: First, you'll need to apply a conditional formatting rule to highlight cells with red text. However, since you're already dealing with cells that have red text, we'll focus on creating a formula to count these cells directly.
-
Use COUNTIF: The COUNTIF function allows you to count cells based on a specific criterion. To count cells with red text, you can use a workaround that checks the font color of each cell. This method requires a bit of a trick, as COUNTIF cannot directly check for font colors.
- Assuming your data is in column A, you can use a helper column (let's say column B) to input the following formula for each cell:
=GET.CELL(23,A1)(for Excel versions before Excel 2013) or=CELL("color",A1)does not work directly in Excel formulas but we can get the color index from theCELLfunction and then use it in an IF function.
However, a more direct and universally applicable approach involves using VBA (Visual Basic for Applications) to create a User Defined Function (UDF). Here’s a basic UDF to check if the font color of a cell is red (color index 3):
Function CountRedFont(rng As Range) As Long Dim cell As Range For Each cell In rng If cell.Font.ColorIndex = 3 Then CountRedFont = CountRedFont + 1 End If Next End Function- After adding this UDF to your Excel workbook (through the Visual Basic Editor, accessible by pressing
Alt + F11), you can use it as a regular Excel function to count cells with red font in a specified range.
- Assuming your data is in column A, you can use a helper column (let's say column B) to input the following formula for each cell:
Method 2: Using VBA Macro
For those comfortable with VBA, a direct approach is to write a macro that iterates through cells in a specified range and counts those with red text. Here's an example of how such a macro might look:
Sub CountRedCells()
Dim rng As Range
Dim cell As Range
Dim count As Long
count = 0
Set rng = Selection 'Specify the range you want to check
For Each cell In rng
If cell.Font.ColorIndex = 3 Then
count = count + 1
End If
Next cell
MsgBox "Number of cells with red text: " & count
End Sub
To use this macro, simply select the range of cells you want to check, open the Visual Basic Editor, create a new module, paste the code, and run it.
Method 3: Using Power Query
Excel's Power Query feature offers a more modern and powerful way to manipulate and analyze data. While Power Query doesn't directly support counting cells based on font color, it can be used in conjunction with M language programming to achieve similar results. However, this method is more complex and typically requires transforming the data into a table format that Power Query can handle.
In Conclusion
Counting cells with red text in Excel is possible through various methods, each with its own set of advantages and complexities. The choice of method depends on your familiarity with Excel functions, VBA, and your specific data analysis needs. Whether you opt for the straightforward application of a User Defined Function or venture into VBA macro scripting, understanding how to leverage Excel's capabilities to analyze your data based on formatting can significantly enhance your productivity and insights.
Gallery of Excel Functions and Formulas
Excel Functions and Formulas Gallery

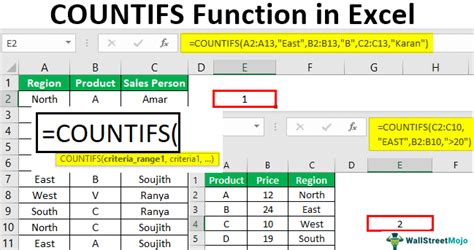
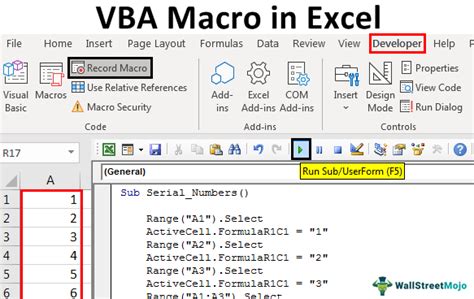
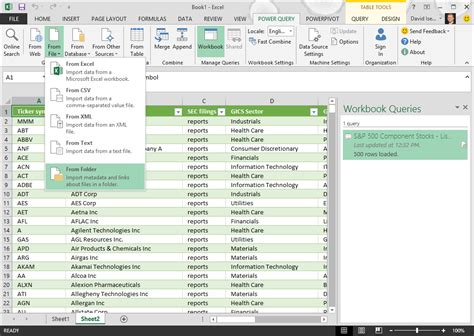

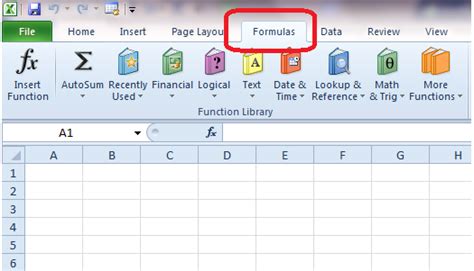
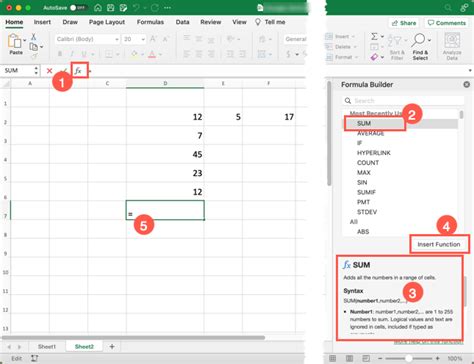
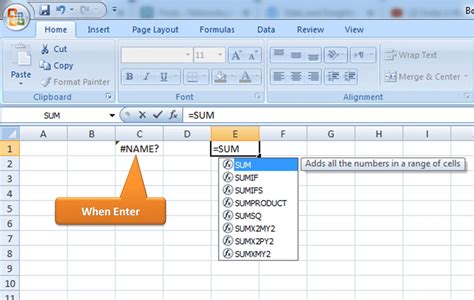
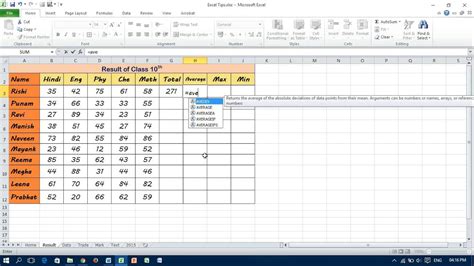

We hope this comprehensive guide on how to count cells with red text in Excel has been informative and helpful. Whether you're a beginner looking to grasp the basics or an advanced user seeking to optimize your workflow, mastering Excel functions and formulas can significantly enhance your productivity and data analysis capabilities.
