Intro
Discover the power of Excel insert statements! Learn 5 efficient ways to create insert statements in Excel, including using VBA, formulas, and shortcuts. Master data insertion, automation, and manipulation with techniques such as VLOOKUP, INDEX-MATCH, and SQL queries. Boost your Excel skills and streamline your workflow with these expert tips.
Creating insert statements in Excel can be a daunting task, especially for those who are not familiar with SQL or database management. However, with the right techniques and tools, you can easily generate insert statements from your Excel data. In this article, we will explore five different methods to create insert statements in Excel.
Understanding the Importance of Insert Statements
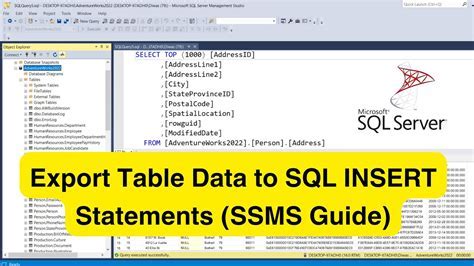
Insert statements are a fundamental part of database management, allowing users to add new data to a database table. In Excel, creating insert statements can be useful for a variety of tasks, such as data migration, data integration, and data analysis. By generating insert statements, you can easily transfer data from Excel to a database, making it easier to manage and analyze large datasets.
Method 1: Using the Concatenate Function
One of the simplest ways to create insert statements in Excel is by using the concatenate function. This function allows you to combine text strings and values from different cells to create a single text string.
To use the concatenate function, follow these steps:
- Select the cell where you want to generate the insert statement.
- Type "=CONCATENATE(" and select the cells that contain the values you want to include in the insert statement.
- Use the "&" symbol to separate each value and add the necessary SQL syntax (e.g., "INSERT INTO table_name (column1, column2) VALUES ('" & A1 & "', '" & B1 & "')").
- Press Enter to generate the insert statement.
For example, if you have a table with columns "Name" and "Age", you can use the concatenate function to generate an insert statement like this:
=CONCATENATE("INSERT INTO table_name (Name, Age) VALUES ('", A1, "', '", B1, "')")
Method 2: Using VBA Macros
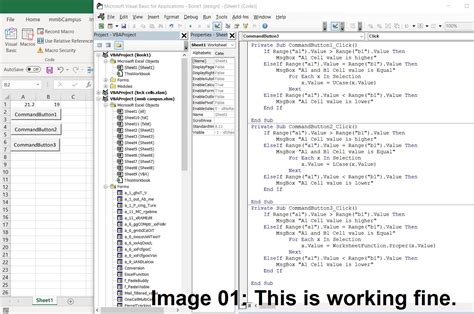
VBA (Visual Basic for Applications) macros can be used to automate tasks in Excel, including generating insert statements. To use VBA macros, follow these steps:
- Open the Visual Basic Editor by pressing Alt+F11 or navigating to Developer > Visual Basic.
- Create a new module by clicking Insert > Module.
- Write a VBA script that loops through the data range and generates insert statements using the concatenation method.
- Use the Range object to select the cells that contain the data and the SQL syntax.
- Use the For loop to iterate through the data range and generate insert statements.
Here's an example VBA script that generates insert statements:
Sub GenerateInsertStatements() Dim rng As Range Set rng = Range("A1:B10") For Each cell In rng sql = "INSERT INTO table_name (Name, Age) VALUES ('" & cell.Offset(0, 0).Value & "', '" & cell.Offset(0, 1).Value & "')" Debug.Print sql Next cell End Sub
Method 3: Using Power Query
Power Query is a powerful data manipulation tool in Excel that allows you to generate insert statements. To use Power Query, follow these steps:
- Select the data range that you want to generate insert statements for.
- Go to the Data tab and click From Table/Range.
- In the Power Query Editor, click Add Column > Custom Column.
- In the Custom Column formula, use the SQL syntax to generate insert statements.
- Use the "M" language to reference the columns and generate the insert statements.
Here's an example Power Query formula that generates insert statements:
= "INSERT INTO table_name (Name, Age) VALUES ('" & [Name] & "', '" & [Age] & "')"
Method 4: Using Excel Formulas with SQL Syntax
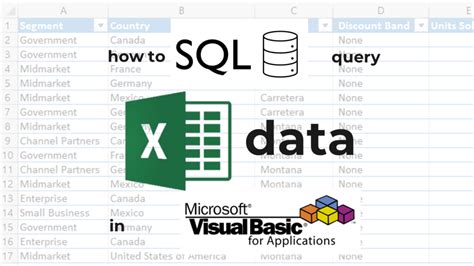
You can use Excel formulas with SQL syntax to generate insert statements. To use this method, follow these steps:
- Select the cell where you want to generate the insert statement.
- Type "= and select the cells that contain the values you want to include in the insert statement.
- Use the SQL syntax to generate the insert statement, including the table name, column names, and values.
- Use the & symbol to separate each value and add the necessary SQL syntax.
Here's an example Excel formula that generates an insert statement:
= "INSERT INTO table_name (Name, Age) VALUES ('" & A1 & "', '" & B1 & "')"
Method 5: Using Third-Party Add-ins
There are several third-party add-ins available that can help you generate insert statements in Excel. Some popular add-ins include:
- SQL Spreads: This add-in allows you to generate insert statements, as well as other SQL queries, using a user-friendly interface.
- Excel SQL: This add-in provides a range of SQL functions, including the ability to generate insert statements.
- QueryEditor: This add-in allows you to generate insert statements, as well as other SQL queries, using a visual interface.
To use a third-party add-in, follow these steps:
- Install the add-in by following the instructions provided.
- Select the data range that you want to generate insert statements for.
- Use the add-in's interface to generate the insert statements.
Insert Statements in Excel Image Gallery
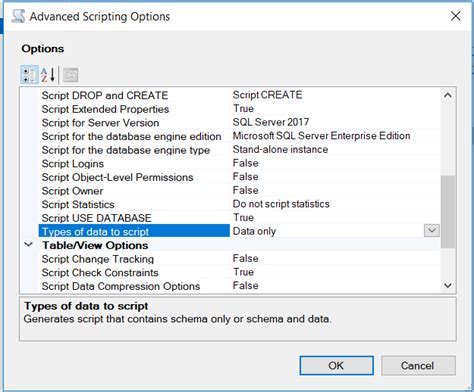
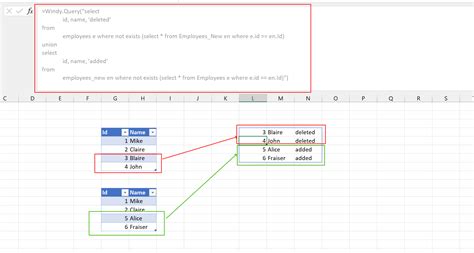
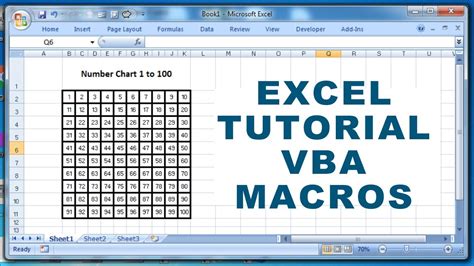
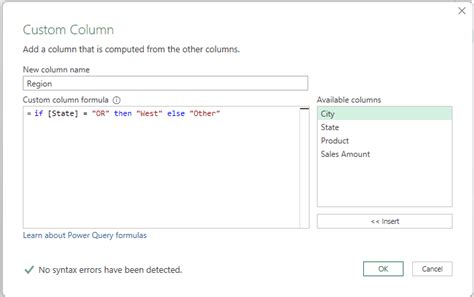
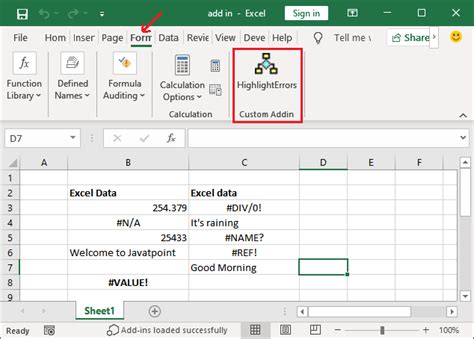
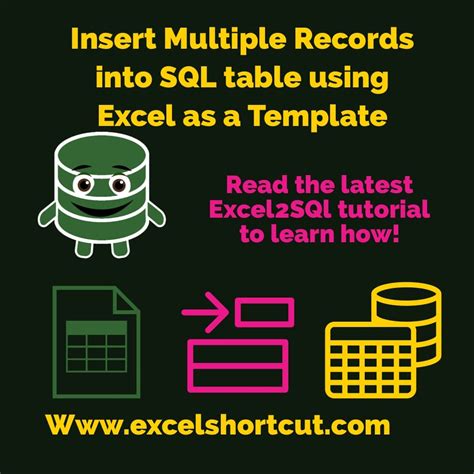
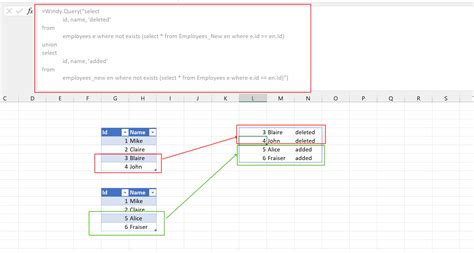
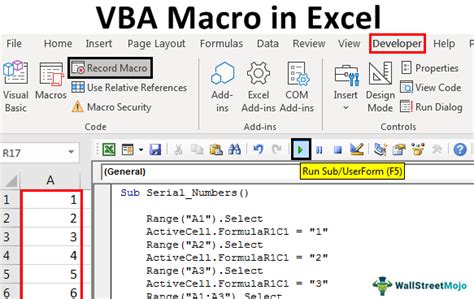
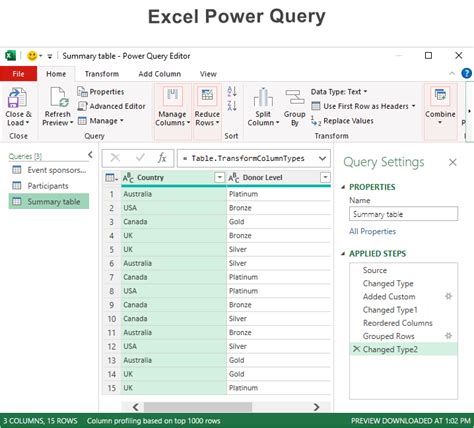
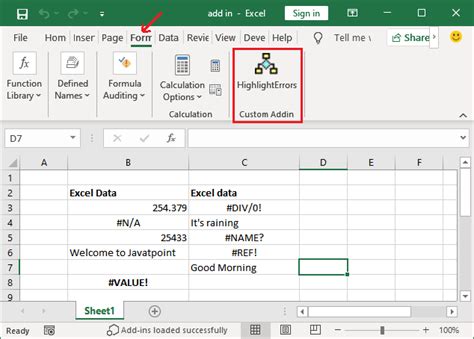
We hope this article has provided you with a comprehensive guide on how to create insert statements in Excel. Whether you use the concatenate function, VBA macros, Power Query, or third-party add-ins, generating insert statements can help you streamline your data management tasks and improve your productivity. Try out these methods and find the one that works best for you!
