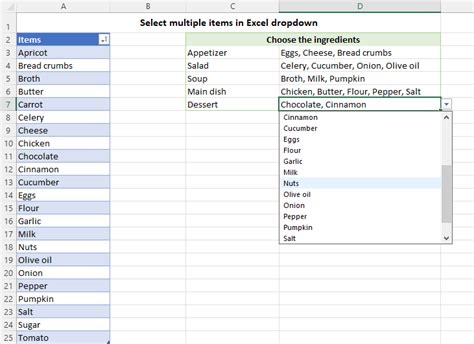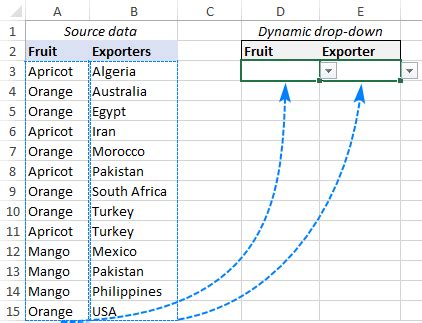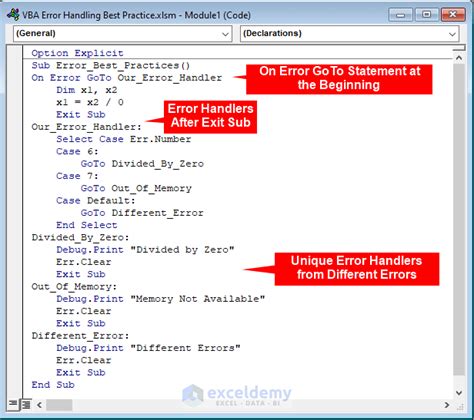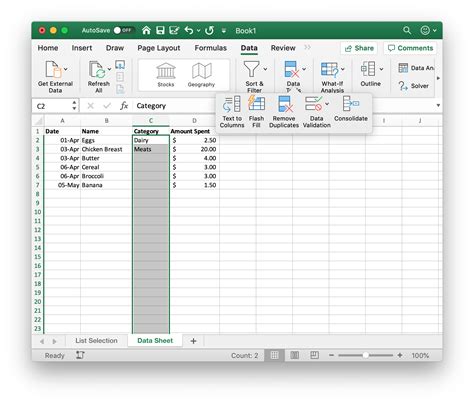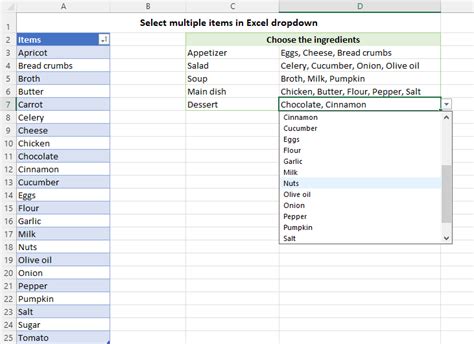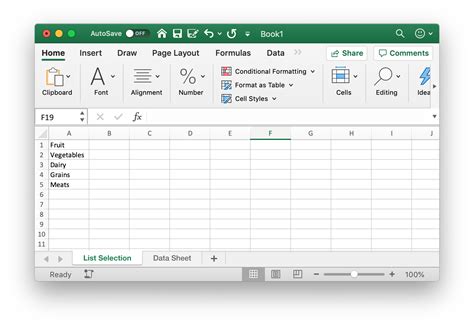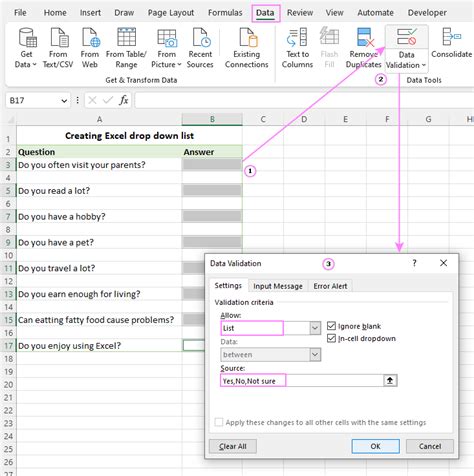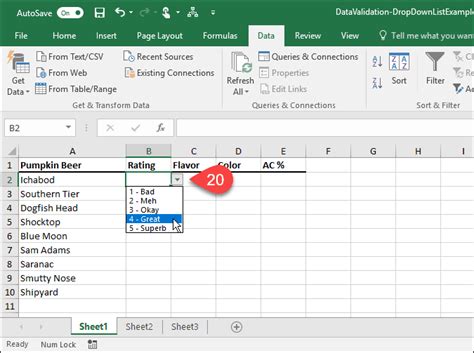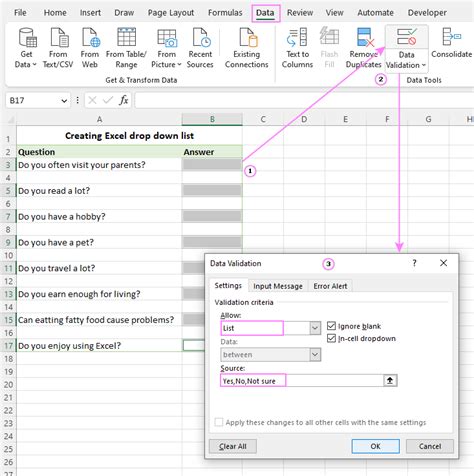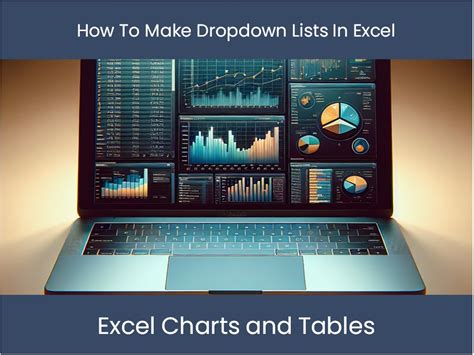Intro
Learn how to create an Excel dropdown list from another sheet with ease. Discover the simple steps to link data validation to a separate sheet, enabling dynamic dropdown menus. Master data management and validation techniques to streamline your spreadsheet workflow, and get expert tips on using Excels built-in features efficiently.
Excel is an incredibly powerful tool for data management and analysis, and one of its most useful features is the ability to create dropdown lists. Dropdown lists are especially handy when you want to ensure that users select from a predefined set of options, which can help maintain data consistency and accuracy across your spreadsheet.
Creating a dropdown list in Excel is relatively straightforward, especially when you're sourcing the options from another sheet. Here's how you can do it easily.
Why Use Dropdown Lists?
Before we dive into how to create a dropdown list from another sheet, let's quickly touch on why dropdown lists are so useful:
- Data Consistency: By limiting user input to a predefined list, you can significantly reduce errors and maintain data consistency.
- Ease of Use: Dropdown lists make it easier for users to enter data, as they don't have to manually type in options. This is particularly useful when dealing with long lists or complex terminology.
- Data Analysis: Consistent data entry through dropdown lists makes it easier to analyze data, as you're working with standardized inputs.
How to Create a Dropdown List From Another Sheet
Creating a dropdown list in Excel that references options from another sheet is a bit more involved than creating one from the same sheet, but it's still a manageable process. Here's a step-by-step guide:
Step 1: Prepare Your Data
First, ensure that the list of options you want to use for your dropdown is in a column in another sheet. For example, let's say you have a sheet named "Lists" and the options are in column A.
**Lists Sheet**
| Options |
|-------------|
| Option 1 |
| Option 2 |
| Option 3 |
| Option 4 |
Step 2: Go to the Sheet Where You Want the Dropdown
Navigate to the sheet where you want to create the dropdown list. For example, let's say this sheet is named "Data Entry".
Step 3: Select the Cell for the Dropdown
Choose the cell where you want the dropdown list to appear.
Step 4: Go to Data Validation
Go to the "Data" tab in the ribbon, click on "Data Tools", and then select "Data Validation".
Step 5: Set Up Data Validation
In the Data Validation dialog box:
- Click on the "Settings" tab.
- In the "Allow" dropdown, select "List".
- In the "Source" field, you will reference the range from the other sheet. Since our options are in the "Lists" sheet, we type
=Lists!A:A(adjust the range as necessary for your data). - Ensure the "In-cell dropdown" checkbox is selected.
- Click "OK".
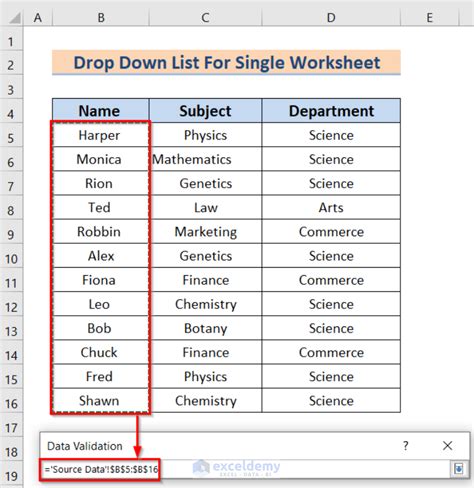
Step 6: Test Your Dropdown
Go back to the cell you selected for the dropdown. You should now see a dropdown arrow. Click on it to see your list of options.
Tips and Variations
- Dynamic Lists: If your list of options changes frequently, you might want to consider using a dynamic range or a defined name that adjusts automatically as your list changes.
- Multiple Columns: If your options span multiple columns, you can adjust the range in the "Source" field to include them.
- Error Handling: Consider setting up error handling in the Data Validation settings to control what happens if a user tries to enter data not in the list.
Creating a dropdown list from another sheet in Excel is a powerful way to manage data entry and ensure consistency. By following these steps, you can easily implement this feature in your spreadsheets to make them more user-friendly and efficient.
Engage with Us
We hope this guide has been helpful in creating dropdown lists from another sheet in Excel. If you have any further questions or would like to explore more Excel tips and tricks, please let us know in the comments below. Don't forget to share this article with anyone who might find it useful.
Gallery of Excel Dropdown List Tips
Excel Dropdown List Tips