Intro
Learn how to convert non-empty cells to an array in Excel with ease. Discover efficient methods to extract and manipulate data from non-empty cells, arrays, and ranges. Master Excel array formulas, VBA scripts, and shortcuts to streamline your workflow. Simplify data analysis and calculation with these expert-approved techniques.
Converting non-empty cells to an array in Excel can be a game-changer for data analysis and manipulation. Whether you're a seasoned Excel user or just starting out, this simple yet powerful technique can save you time and effort. In this article, we'll delve into the world of arrays in Excel and explore the different methods to convert non-empty cells to an array.
What is an Array in Excel?
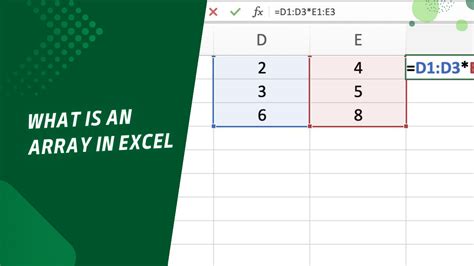
An array in Excel is a collection of values that can be used in formulas and functions. Arrays can be one-dimensional (a list of values) or two-dimensional (a table of values). In Excel, arrays are often used to perform calculations, data manipulation, and data analysis.
Why Convert Non-Empty Cells to an Array?
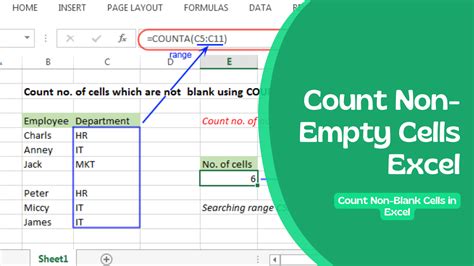
Converting non-empty cells to an array can be useful in various scenarios:
- Data analysis: Arrays can be used to perform calculations and data manipulation on a range of cells.
- Charting and graphing: Arrays can be used to create dynamic charts and graphs that update automatically when data changes.
- Lookup and reference: Arrays can be used to look up values in a table or reference a range of cells.
Methods to Convert Non-Empty Cells to an Array
There are several methods to convert non-empty cells to an array in Excel, including:- Using the INDEX and MATCH functions: The INDEX and MATCH functions can be used to create an array of values from a range of cells.
- Using the FILTER function: The FILTER function can be used to create an array of values from a range of cells based on a specific criteria.
- Using VBA macros: VBA macros can be used to convert non-empty cells to an array using custom code.
Method 1: Using the INDEX and MATCH Functions
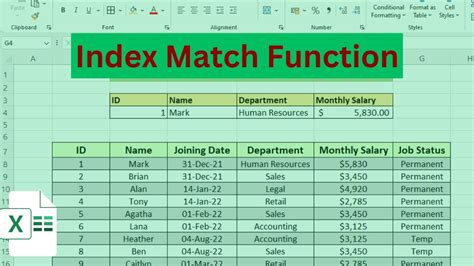
The INDEX and MATCH functions can be used to create an array of values from a range of cells. The syntax for the INDEX and MATCH functions is:
INDEX(range, row_num, col_num): Returns the value at the intersection of the row and column specified.MATCH(lookup_value, lookup_array, [match_type]): Returns the relative position of the lookup value in the lookup array.
To convert non-empty cells to an array using the INDEX and MATCH functions, follow these steps:
- Select the range of cells that you want to convert to an array.
- Enter the formula
=INDEX(A1:B10, 0, 0)(assuming the range is A1:B10). - Press
Ctrl+Shift+Enterto enter the formula as an array formula. - The formula will return an array of values from the range.
Method 2: Using the FILTER Function
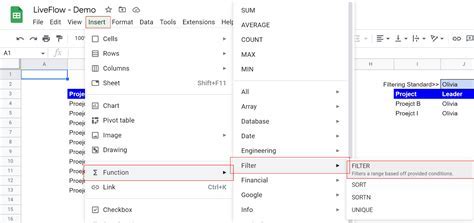
The FILTER function can be used to create an array of values from a range of cells based on a specific criteria. The syntax for the FILTER function is:
FILTER(array, include): Returns an array of values that meet the specified criteria.
To convert non-empty cells to an array using the FILTER function, follow these steps:
- Select the range of cells that you want to convert to an array.
- Enter the formula
=FILTER(A1:B10, A1:B10<>"")(assuming the range is A1:B10). - Press
Ctrl+Shift+Enterto enter the formula as an array formula. - The formula will return an array of values from the range that meet the specified criteria.
Method 3: Using VBA Macros
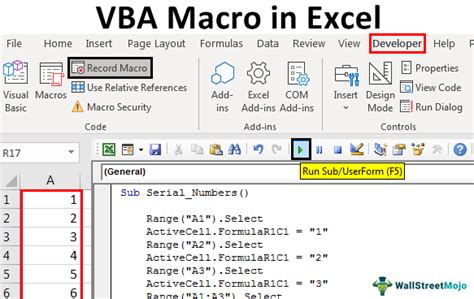
VBA macros can be used to convert non-empty cells to an array using custom code. To create a VBA macro, follow these steps:
- Open the Visual Basic Editor by pressing
Alt+F11or by navigating to Developer > Visual Basic. - In the Visual Basic Editor, click
Insert>Moduleto insert a new module. - Paste the following code into the module:
Sub ConvertToArrays()
Dim rng As Range
Set rng = Selection
Dim arr As Variant
arr = rng.Value
Range("A1").Resize(UBound(arr), 1).Value = arr
End Sub
- Save the module by clicking
File>Save. - To run the macro, select the range of cells that you want to convert to an array and press
Alt+F8to open the Macro dialog box. - Select the
ConvertToArraysmacro and clickRun.
Gallery of Converting Non-Empty Cells to Array
Converting Non-Empty Cells to Array Gallery
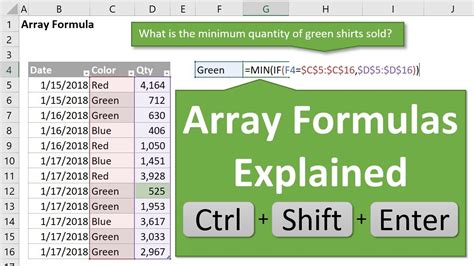
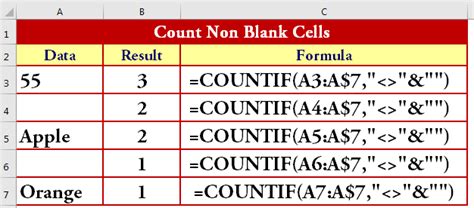
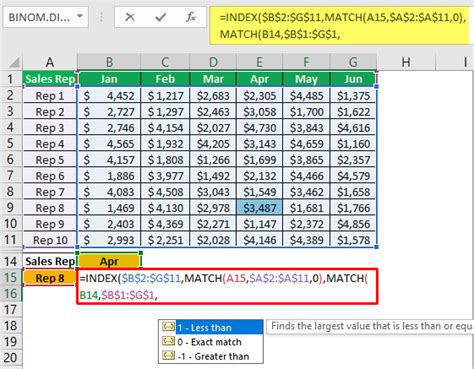
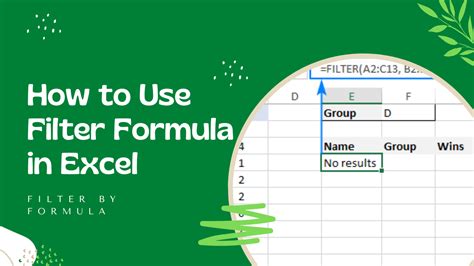
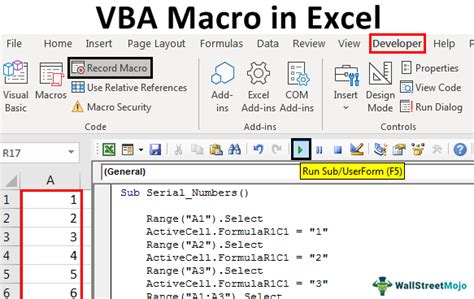
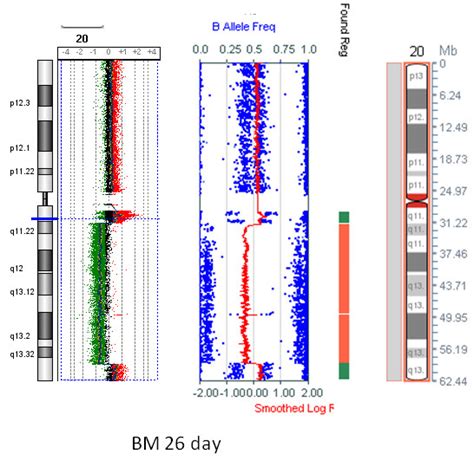
In conclusion, converting non-empty cells to an array in Excel can be a powerful technique for data analysis and manipulation. By using the INDEX and MATCH functions, the FILTER function, or VBA macros, you can create arrays of values from a range of cells. We hope this article has helped you to understand the different methods to convert non-empty cells to an array in Excel. If you have any questions or comments, please feel free to share them with us.
We encourage you to try out the different methods and explore the possibilities of using arrays in Excel. Whether you're a beginner or an advanced user, arrays can help you to take your data analysis and manipulation skills to the next level.
