Intro
Filter Data In Excel With Strikethrough Shortcut
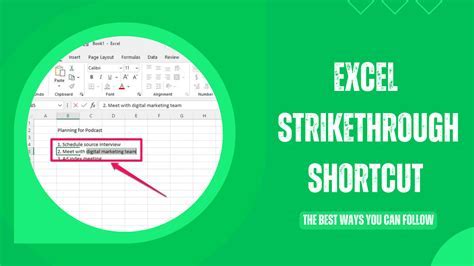
Managing large datasets in Microsoft Excel can be overwhelming, especially when it comes to filtering data to focus on specific information. While Excel's built-in filter feature is powerful, there's a lesser-known trick that can make your data management more efficient: using the strikethrough shortcut to filter data. In this article, we'll delve into the importance of data filtering, how to use the strikethrough shortcut, and other related tips to enhance your Excel skills.
The Importance of Data Filtering
Data filtering is a critical process in data analysis that allows you to narrow down your dataset to show only the information that meets specific criteria. This is especially useful when dealing with large datasets, as it enables you to focus on the data points that are relevant to your current task or analysis. Filtering data can help in identifying trends, patterns, and correlations within your data, ultimately leading to more accurate insights and better decision-making.
Benefits of Filtering Data
• Improved Data Visibility: By filtering out irrelevant data, you can better see the information that matters, making it easier to analyze and understand. • Enhanced Productivity: Filtering data saves time by quickly isolating the data points you need, reducing the time spent on manual searches. • Better Decision Making: With the ability to focus on specific segments of your data, you can make more informed decisions based on relevant insights.
Using the Strikethrough Shortcut to Filter Data
The strikethrough shortcut in Excel is primarily used to format text with a strikethrough effect, indicating that the information is no longer relevant or has been superseded. However, when combined with Excel's filtering feature, this shortcut can serve as a quick way to mark and filter rows or cells that meet certain criteria.
Step-by-Step Guide to Using the Strikethrough Shortcut for Filtering:
- Select the Cells: Choose the cells you want to apply the strikethrough to. This is typically the column that contains the criteria you're filtering by.
- Apply Strikethrough: Use the shortcut
Ctrl + 5(Windows) orCommand + Shift + X(Mac) to apply the strikethrough format. This shortcut works as a toggle; if the text is already strikethrough, it will remove the formatting. - Activate Filter: Make sure your data range is selected, then go to the "Data" tab on the ribbon and click on the "Filter" button, or press
Ctrl + Shift + L(Windows) orCommand + Shift + F(Mac) to apply filters. - Custom Filter: With the filter activated, you can now select the "Custom" option under the filter dropdown menu for the column you applied the strikethrough to. Choose "Format" and then select "Font", "Strikethrough", and finally "Equals" to filter based on the strikethrough format.
Example Scenario: Filtering Out Completed Tasks
Imagine you're managing a to-do list in Excel and want to focus on incomplete tasks. By applying the strikethrough format to completed tasks, you can then filter the list to show only tasks without the strikethrough.
Additional Tips for Efficient Data Filtering
1. Use AutoFilter
AutoFilter is a quick way to apply filters to your data. Select your data range, go to the "Data" tab, and click on "Filter" to apply AutoFilter. You can then click on the dropdown arrows that appear in the header row to filter your data.
2. Custom Filter Criteria
For more complex filtering, use the "Custom" option in the filter dropdown menu. This allows you to set specific criteria, such as filtering numbers greater than or less than a certain value, or filtering text that contains or does not contain specific words.
3. Use Conditional Formatting
Conditional formatting can highlight cells that meet certain conditions, making it easier to identify patterns in your data. This can be used in conjunction with the strikethrough shortcut to visually distinguish filtered data.
4. Filter Multiple Columns
Excel allows you to filter on multiple columns simultaneously. By holding down the Ctrl key (Windows) or Command key (Mac) while selecting multiple column headers, you can apply filters to each of these columns independently.
Conclusion and Next Steps
Using the strikethrough shortcut as part of your data filtering strategy in Excel can significantly enhance your productivity and analysis capabilities. While this method offers a unique approach to marking and filtering data, it's essential to familiarize yourself with Excel's broader filtering features for more comprehensive data management.
Gallery of Excel Data Filtering and Management:
Excel Data Filtering and Management
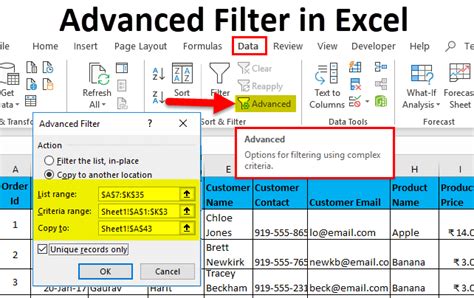
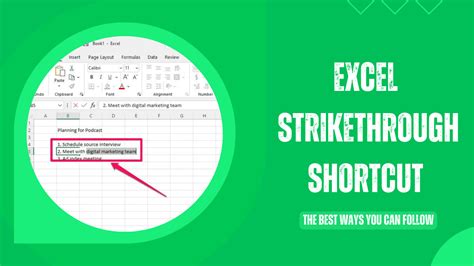
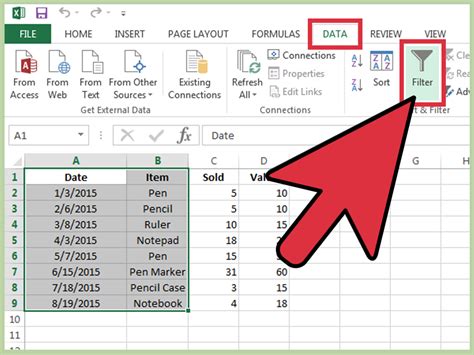
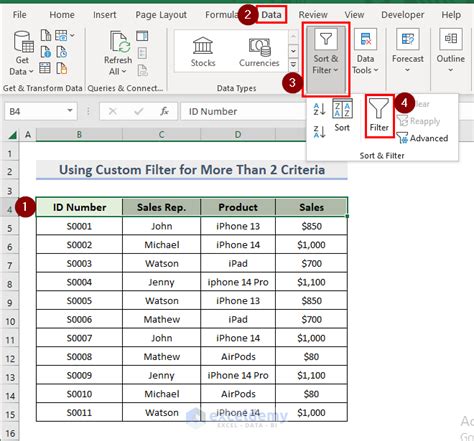
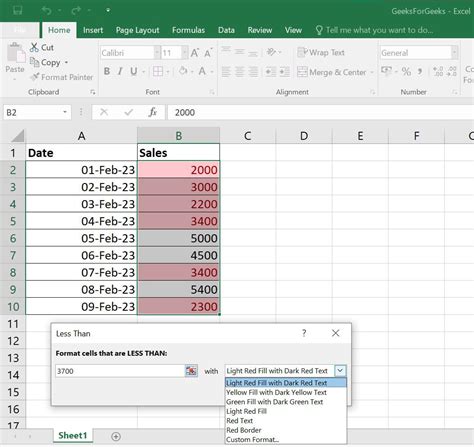
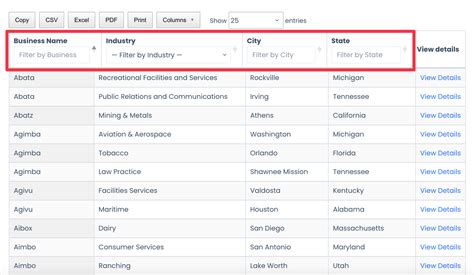
We encourage you to share your own tips and tricks for data filtering in Excel in the comments below. Also, feel free to share this article with anyone who might find it useful, and don't hesitate to reach out if you have any further questions or topics you'd like us to explore.
