Finding duplicates between two columns in Excel can be a daunting task, especially when dealing with large datasets. However, with the right techniques and formulas, you can easily identify duplicate values between two columns.
Why Find Duplicates?
Before we dive into the methods, let's discuss why finding duplicates is important. Duplicate values can lead to errors in data analysis, inaccurate reporting, and poor decision-making. By identifying duplicates, you can:
- Cleanse your data and improve its accuracy
- Reduce data redundancy and improve data storage efficiency
- Enhance data analysis and reporting capabilities
Method 1: Using the COUNTIF Function
One of the simplest ways to find duplicates between two columns is by using the COUNTIF function. This function counts the number of cells that meet a specific condition, in this case, the presence of a value in another column.
Assuming you have two columns, A and B, and you want to find duplicates in column B based on values in column A, follow these steps:
- In a new column, say column C, enter the following formula:
=COUNTIF(B:B, A2)>1 - Drag the formula down to apply it to all cells in column C.
- The formula will return a count greater than 1 for duplicate values in column B.
Method 2: Using the VLOOKUP Function
The VLOOKUP function is another powerful tool for finding duplicates between two columns. This function searches for a value in a table and returns a corresponding value from another column.
To use VLOOKUP to find duplicates, follow these steps:
- In a new column, say column C, enter the following formula:
=VLOOKUP(A2, B:B, 1, FALSE) - Drag the formula down to apply it to all cells in column C.
- If the formula returns a #N/A error, it means the value in column A is not present in column B.
- If the formula returns a value, it means the value in column A is present in column B, and you can consider it a duplicate.
Method 3: Using the INDEX-MATCH Function
The INDEX-MATCH function combination is a more powerful and flexible alternative to VLOOKUP. This function combination searches for a value in a table and returns a corresponding value from another column.
To use INDEX-MATCH to find duplicates, follow these steps:
- In a new column, say column C, enter the following formula:
=INDEX(B:B, MATCH(A2, B:B, 0)) - Drag the formula down to apply it to all cells in column C.
- If the formula returns a #N/A error, it means the value in column A is not present in column B.
- If the formula returns a value, it means the value in column A is present in column B, and you can consider it a duplicate.
Method 4: Using Conditional Formatting
Conditional formatting is a great way to visually highlight duplicates between two columns. This method uses formatting rules to change the appearance of cells based on specific conditions.
To use conditional formatting to find duplicates, follow these steps:
- Select the range of cells you want to format (e.g., column B).
- Go to the Home tab > Conditional Formatting > New Rule.
- Select "Use a formula to determine which cells to format."
- Enter the following formula:
=COUNTIF(B:B, A2)>1 - Click Format, select a format (e.g., fill color), and click OK.
- The formatted cells will indicate duplicate values in column B.
Method 5: Using Power Query
Power Query is a powerful data manipulation tool in Excel that allows you to easily find duplicates between two columns.
To use Power Query to find duplicates, follow these steps:
- Go to the Data tab > From Table/Range.
- Select the range of cells you want to query (e.g., columns A and B).
- In the Power Query Editor, go to the Home tab > Remove Duplicates.
- Select the column you want to remove duplicates from (e.g., column B).
- Click OK, and the query will return a new table with duplicates removed.
Gallery of Finding Duplicates Methods
Methods for Finding Duplicates
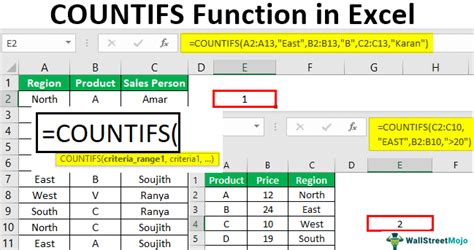
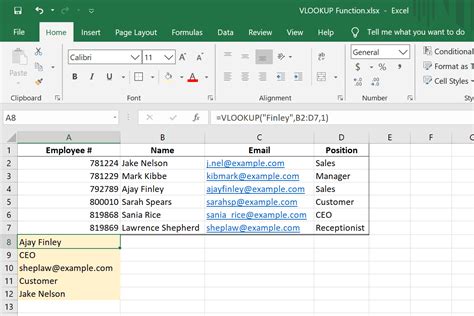
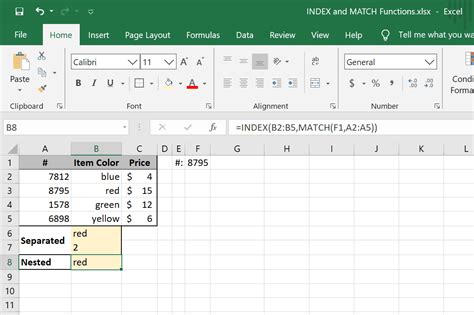
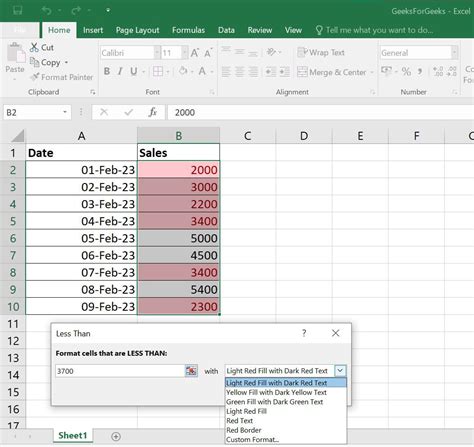
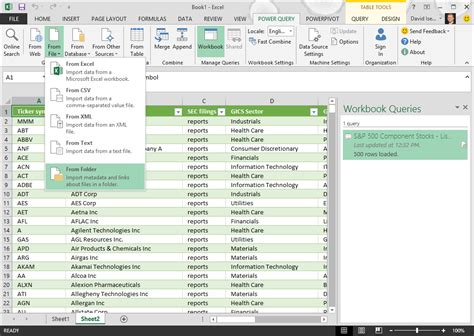



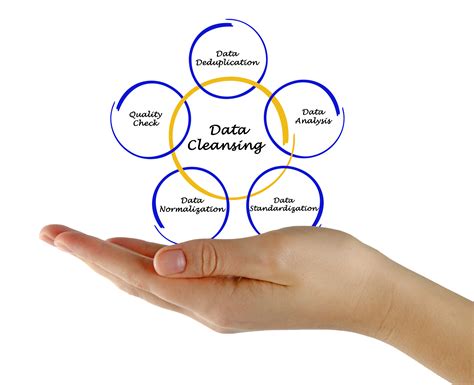

Conclusion
Finding duplicates between two columns in Excel is a crucial task for data analysis and reporting. By using the methods outlined in this article, you can easily identify duplicate values and improve the accuracy of your data. Whether you use the COUNTIF function, VLOOKUP function, INDEX-MATCH function, conditional formatting, or Power Query, you can rest assured that your data is clean and accurate.
We hope this article has helped you find duplicates between two columns in Excel. If you have any questions or need further assistance, please don't hesitate to comment below. Share this article with your colleagues and friends to help them improve their Excel skills. Happy Excel-ing!
