Intro
Master the art of copying Excel formulas without altering references. Learn simple techniques to duplicate formulas with ease, including using absolute references, named ranges, and formula arrays. Discover how to avoid common pitfalls and efficiently replicate formulas across cells, rows, and columns, ensuring accuracy and saving time in your spreadsheet workflow.
Excel formulas are a powerful tool for data analysis and manipulation, but copying them without changing references can be a daunting task. Whether you're working on a budget, tracking sales, or creating a complex model, Excel formulas are essential for extracting insights from your data. However, when you copy a formula, Excel automatically updates the cell references, which can lead to errors and incorrect results.
In this article, we'll explore the importance of copying Excel formulas without changing references and provide you with practical tips and techniques to achieve this.
Understanding Excel Formulas and References

Before we dive into the solution, it's essential to understand how Excel formulas work. A formula in Excel is an equation that performs a calculation on a value or range of values. Formulas can include functions, operators, and references to cells or ranges.
References in Excel formulas can be either absolute or relative. Relative references change when the formula is copied to a different location, while absolute references remain the same. For example, if you copy a formula with a relative reference from cell A1 to cell B1, the reference will change to B1. However, if you use an absolute reference, the reference will remain the same, regardless of where you copy the formula.
Why Copying Formulas Without Changing References is Important
Copying formulas without changing references is crucial in many scenarios:
- When working with large datasets, you may need to copy formulas to multiple cells or ranges. If the references change, you may end up with incorrect results.
- When creating templates or models, you may want to copy formulas to multiple worksheets or workbooks. Changing references can lead to errors and inconsistencies.
- When collaborating with others, you may need to share your workbook or template. If the references change, others may not be able to use your work correctly.
Methods for Copying Excel Formulas Without Changing References
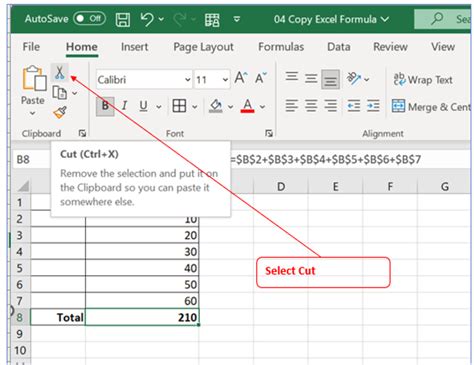
Now that we understand the importance of copying formulas without changing references, let's explore some methods to achieve this:
1. Use Absolute References
One way to copy formulas without changing references is to use absolute references. To create an absolute reference, prefix the cell reference with a dollar sign ($). For example, instead of using A1, use $A$1. This will ensure that the reference remains the same, regardless of where you copy the formula.
2. Use Named Ranges
Named ranges are a powerful feature in Excel that allows you to assign a name to a range of cells. When you use a named range in a formula, Excel will always reference the same range, regardless of where you copy the formula.
3. Use the F4 Key
The F4 key is a handy shortcut in Excel that allows you to switch between relative and absolute references. When you select a cell reference in a formula, press F4 to toggle between relative and absolute references.
4. Use the Copy and Paste Special Feature
Excel's Copy and Paste Special feature allows you to copy formulas and paste them without changing the references. To use this feature, select the formula you want to copy, go to the Home tab, click on the Copy button, and then select Paste Special. In the Paste Special dialog box, select the Formulas option and uncheck the Adjust references box.
5. Use VBA Macros
If you need to copy formulas without changing references frequently, you can create a VBA macro to automate the process. A VBA macro can copy formulas and paste them without changing the references, saving you time and effort.
Best Practices for Copying Excel Formulas
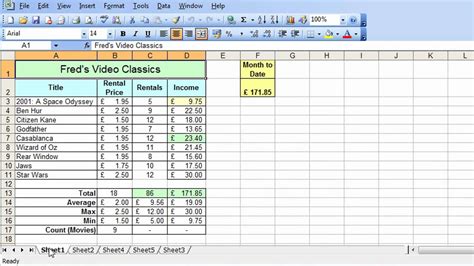
To ensure that you copy Excel formulas without changing references correctly, follow these best practices:
- Use absolute references whenever possible.
- Use named ranges to simplify your formulas and make them more readable.
- Use the F4 key to toggle between relative and absolute references.
- Use the Copy and Paste Special feature to copy formulas without changing references.
- Document your formulas and ranges to ensure that others can understand and use your work correctly.
Common Errors When Copying Excel Formulas
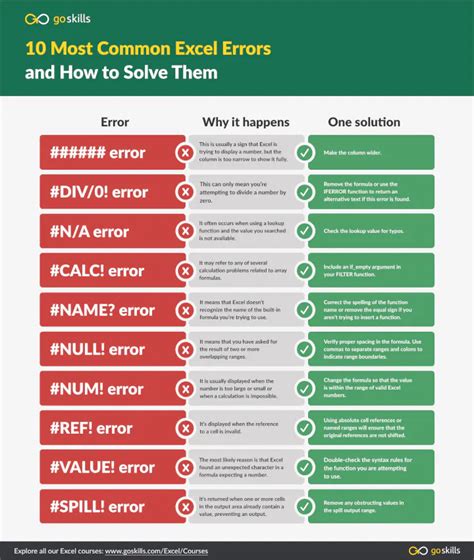
When copying Excel formulas, it's easy to make mistakes that can lead to incorrect results. Here are some common errors to watch out for:
- Forgetting to use absolute references.
- Not using named ranges correctly.
- Not using the F4 key to toggle between relative and absolute references.
- Not using the Copy and Paste Special feature correctly.
- Not documenting formulas and ranges correctly.
Conclusion
Copying Excel formulas without changing references is a crucial skill for any Excel user. By understanding how Excel formulas work and using the methods outlined in this article, you can ensure that your formulas are copied correctly and produce accurate results. Remember to follow best practices, avoid common errors, and use the techniques outlined in this article to become an Excel formulas expert.
Excel Formulas Image Gallery
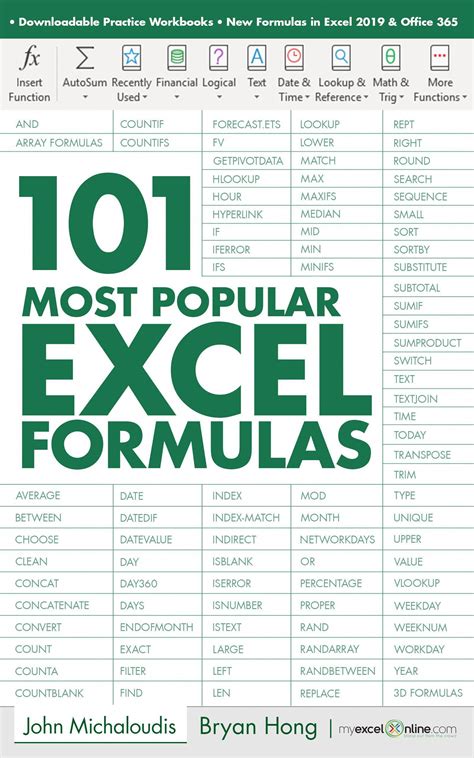
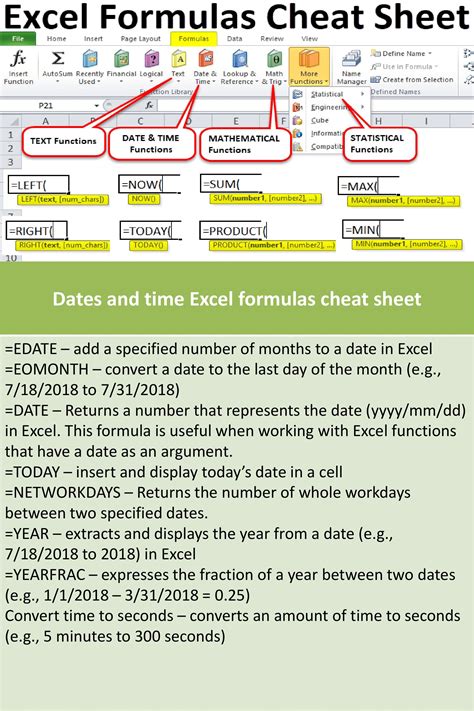


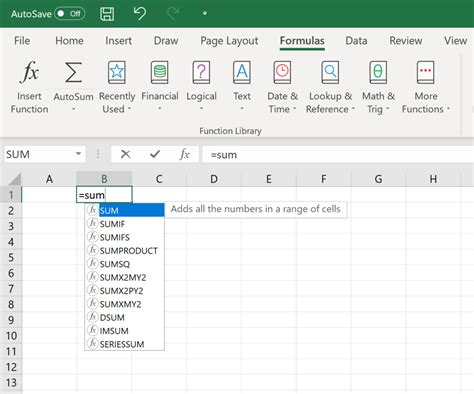
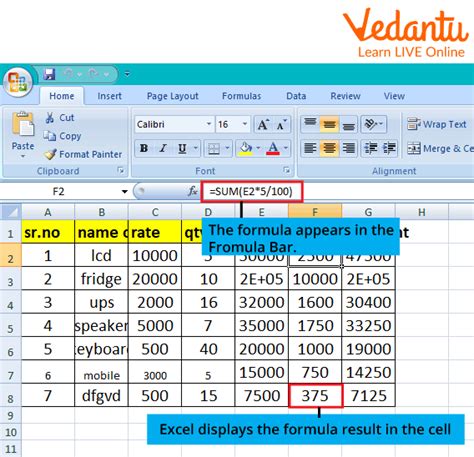
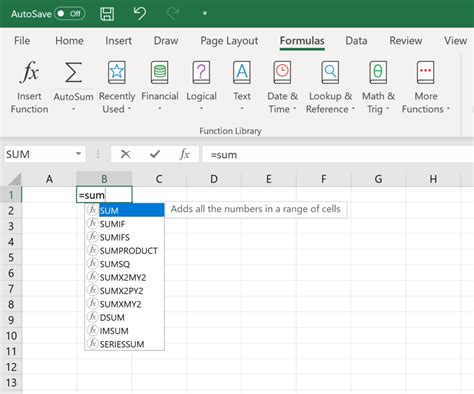
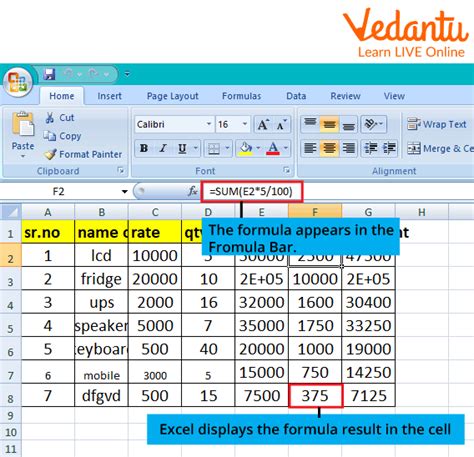
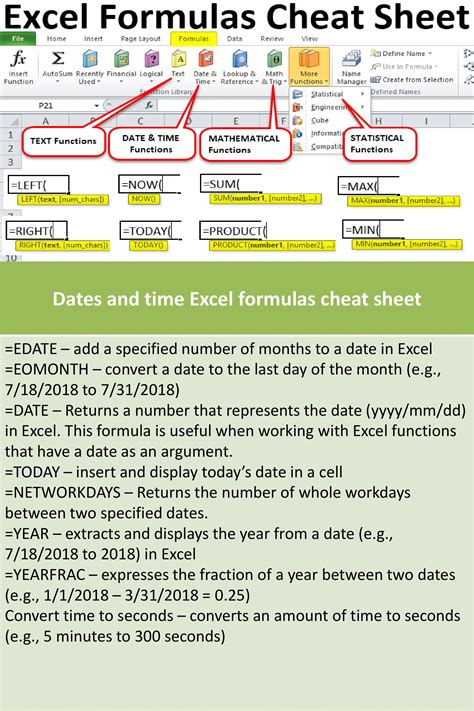
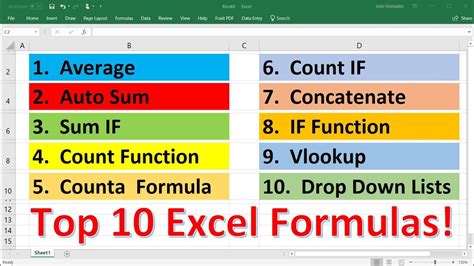
We hope you found this article helpful in understanding how to copy Excel formulas without changing references. If you have any questions or need further assistance, please don't hesitate to ask.
