Intro
Learn how to extract dates from datetime values in Excel using a simple yet powerful formula. Discover the Excel formula to separate dates from time values and master working with datetime data. Includes step-by-step examples and expert tips for handling datetime formats, timestamps, and date manipulation in Excel.
Working with datetime values in Excel can be a bit tricky, especially when you need to extract just the date part. Fortunately, Excel provides several formulas that can help you achieve this. In this article, we'll explore the most common Excel formulas to extract the date from a datetime value.
Understanding Datetime Values in Excel
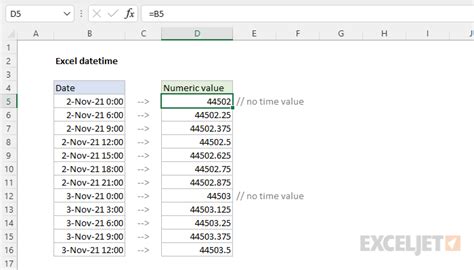
Before we dive into the formulas, it's essential to understand how Excel stores datetime values. Excel represents datetime values as decimal numbers, where the integer part represents the date and the fractional part represents the time. For example, the datetime value "2022-01-01 12:00:00" is stored as 44562.5 in Excel.
Using the INT Function to Extract the Date
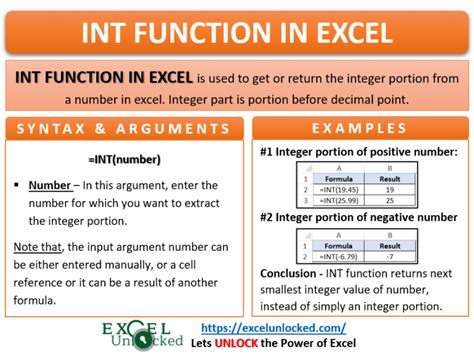
One of the simplest ways to extract the date from a datetime value is to use the INT function. The INT function truncates the decimal part of a number, leaving only the integer part.
Formula: =INT(A1)
Assuming the datetime value is in cell A1, this formula will return the date part.
Using the TRUNC Function to Extract the Date

The TRUNC function is similar to the INT function, but it allows you to specify the number of digits to truncate.
Formula: =TRUNC(A1,0)
This formula will also return the date part, truncating the time part.
Using the FLOOR Function to Extract the Date
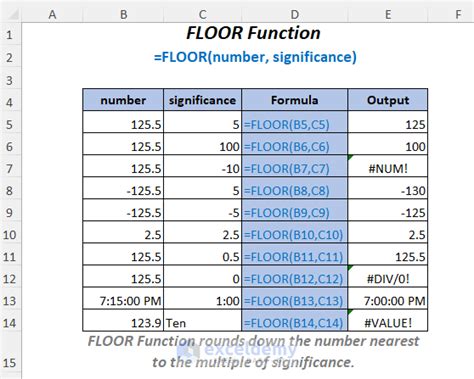
The FLOOR function rounds a number down to the nearest integer.
Formula: =FLOOR(A1,1)
This formula will return the date part, rounding down the time part.
Using the TEXT Function to Extract the Date
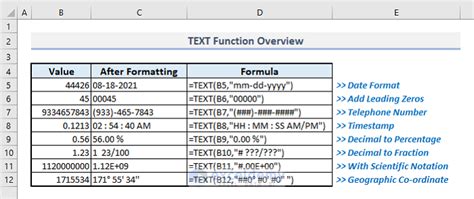
The TEXT function converts a value to text using a specified format.
Formula: =TEXT(A1,"yyyy-mm-dd")
This formula will return the date part in the format "yyyy-mm-dd".
Using VBA to Extract the Date
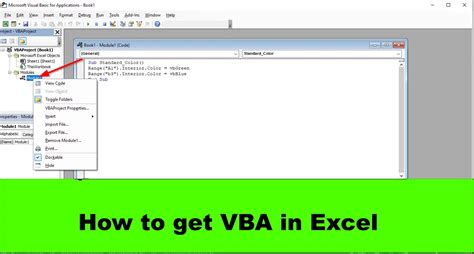
If you prefer using VBA, you can create a custom function to extract the date part.
Function ExtractDate(dt As Date) As Date
ExtractDate = Int(dt)
End Function
This function takes a datetime value as input and returns the date part.
Using the ExtractDate Function in a Cell
Formula: =ExtractDate(A1)
Assuming the datetime value is in cell A1, this formula will return the date part.
Gallery of Excel Formulas to Extract Date
Excel Formulas to Extract Date
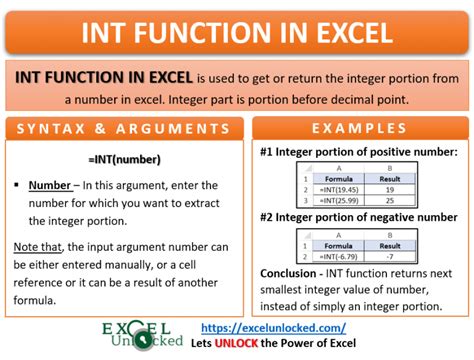
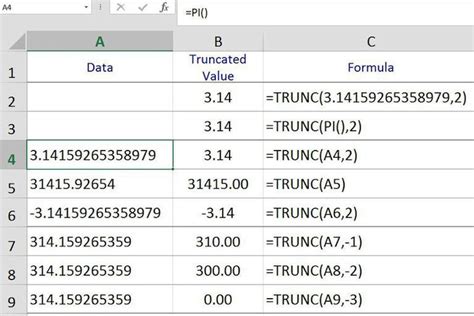
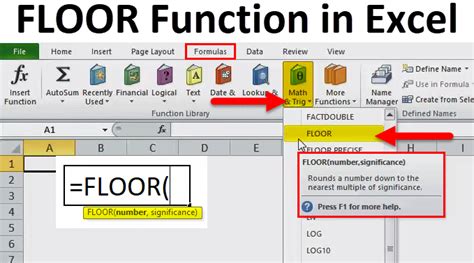
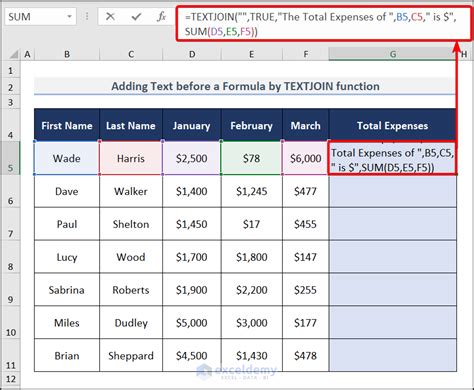
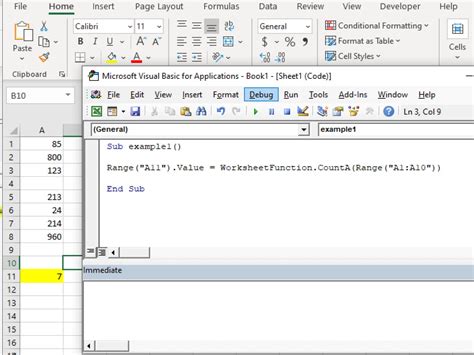
In conclusion, there are several ways to extract the date from a datetime value in Excel. You can use the INT, TRUNC, FLOOR, or TEXT functions, or create a custom VBA function. Each method has its own advantages and disadvantages, so choose the one that best suits your needs.
We hope this article has been helpful in your Excel journey. If you have any questions or need further assistance, please don't hesitate to ask.
