Excel Formula To Extract Only Date From Datetime
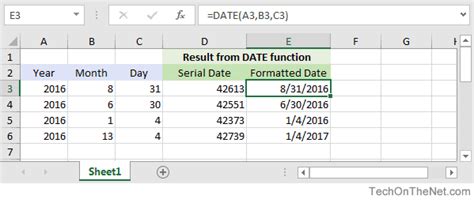
When working with datetime data in Excel, you may find yourself needing to extract only the date portion, leaving out the time. This is a common requirement in various data analysis and reporting tasks. Fortunately, Excel provides several formulas to achieve this. In this article, we will explore the most efficient and straightforward formulas to extract only the date from a datetime value in Excel.
Understanding the Problem
Datetime values in Excel are stored as serial numbers, where the date is the integer part and the time is the fractional part. For example, the datetime value "2022-07-25 14:30:00" is stored as 44712.604167. To extract the date only, we need to remove the fractional part, which represents the time.
Using the INT Function
One of the simplest ways to extract the date from a datetime value is by using the INT function. The INT function truncates a number to its integer part, effectively removing the fractional part.
Formula: =INT(A1)
Assuming the datetime value is in cell A1, this formula will return the date only, without the time.
Using the FLOOR Function
Another way to extract the date is by using the FLOOR function. The FLOOR function rounds a number down to the nearest multiple of a specified number. In this case, we can use the FLOOR function to round down to the nearest whole number, effectively removing the fractional part.
Formula: =FLOOR(A1,1)
This formula works similarly to the INT function, but it's more flexible and can be used to round down to other multiples as well.
Using the TEXT Function
If you want to format the extracted date in a specific way, you can use the TEXT function. The TEXT function converts a value to text in a specified format.
Formula: =TEXT(A1,"yyyy-mm-dd")
This formula extracts the date from the datetime value in cell A1 and formats it as "yyyy-mm-dd".
Using the DATE Function
If you want to extract the date and still keep it as a date value (not text), you can use the DATE function. The DATE function creates a date value from year, month, and day components.
Formula: =DATE(YEAR(A1),MONTH(A1),DAY(A1))
This formula extracts the year, month, and day from the datetime value in cell A1 and creates a new date value without the time.
Comparison of Formulas
| Formula | Description | Returns |
|---|---|---|
=INT(A1) |
Truncates datetime to integer part | Date only (integer) |
=FLOOR(A1,1) |
Rounds down datetime to nearest whole number | Date only (integer) |
=TEXT(A1,"yyyy-mm-dd") |
Formats datetime as text in specified format | Date only (text) |
=DATE(YEAR(A1),MONTH(A1),DAY(A1)) |
Creates new date value from datetime components | Date only (date value) |
Conclusion
In conclusion, extracting only the date from a datetime value in Excel can be achieved using various formulas, including INT, FLOOR, TEXT, and DATE functions. Each formula has its own strengths and weaknesses, and the choice ultimately depends on the specific requirements of your data analysis task.
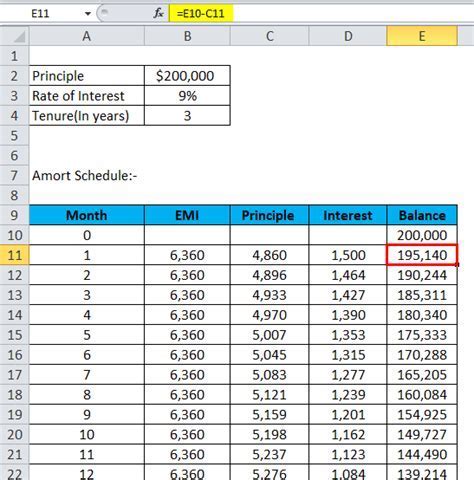
Additional Tips
- When working with datetime data, make sure to format the cells as datetime or date to ensure accurate calculations.
- If you're working with multiple datetime values, you can use an array formula to extract the dates in a single step.
- To extract the time only from a datetime value, you can use the MOD function:
=MOD(A1,1).
Gallery of Excel Date Formulas
Excel Date Formula Image Gallery
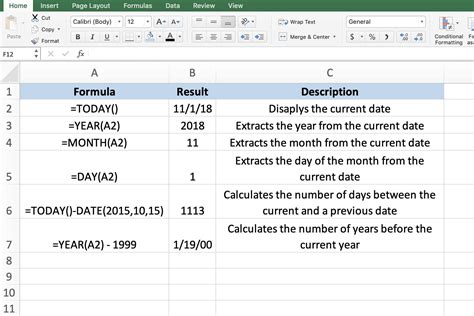
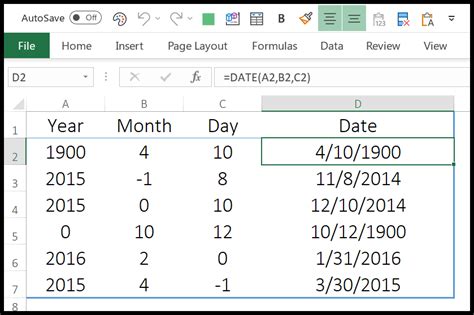
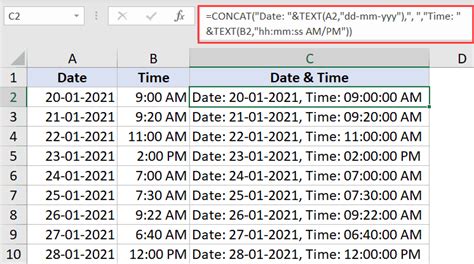
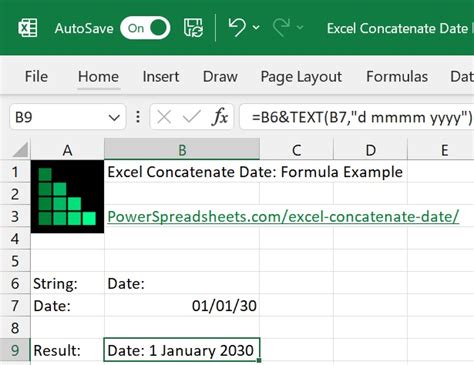
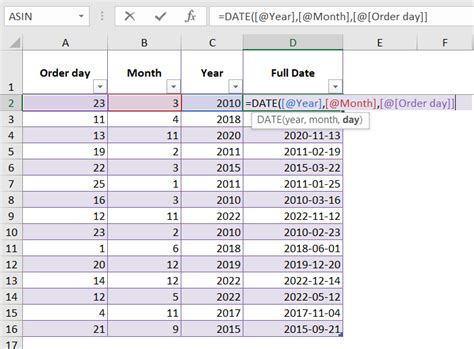
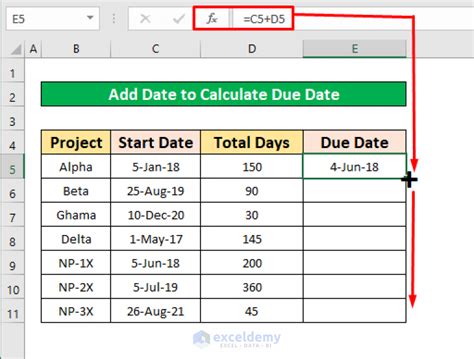
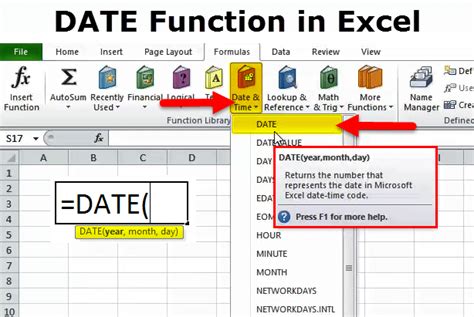
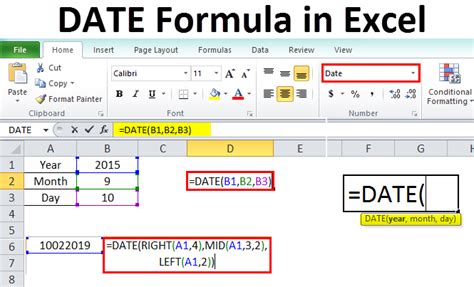
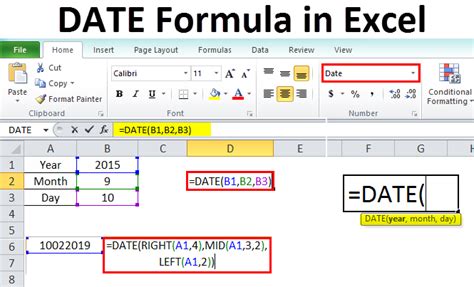
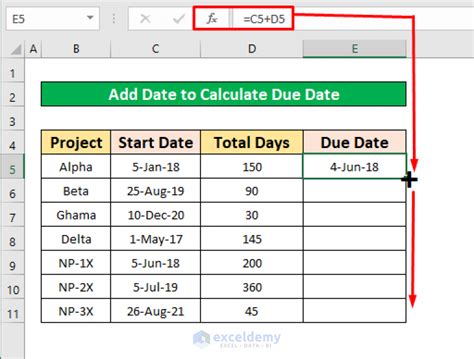
Frequently Asked Questions
Q: What is the difference between the INT and FLOOR functions in Excel? A: The INT function truncates a number to its integer part, while the FLOOR function rounds a number down to the nearest multiple of a specified number.
Q: How do I format a date value in Excel? A: You can format a date value in Excel by selecting the cell, going to the Home tab, and clicking on the "Number" dropdown menu. Then, select "Date" and choose the desired format.
Q: Can I use the DATE function to extract the date from a datetime value? A: Yes, you can use the DATE function to extract the date from a datetime value by creating a new date value from the year, month, and day components of the datetime value.
We hope this article has helped you understand how to extract only the date from a datetime value in Excel. If you have any further questions or need help with any other Excel-related topics, feel free to ask in the comments below!
