When working with Excel pivot tables, it's common to encounter situations where there's no data available for a particular item or category. By default, pivot tables will not display items with no data, which can sometimes be misleading or confusing. Fortunately, there are several ways to show items with no data in Excel pivot tables.
The Importance of Showing Items with No Data
Before we dive into the methods, let's discuss why it's essential to show items with no data in pivot tables. In many cases, the absence of data can be just as meaningful as the presence of data. For instance, if you're analyzing sales data by region, not seeing a particular region in the pivot table might lead you to believe that there were no sales in that region, when in fact, there might simply be no data available.
Method 1: Using the "Display Empty Cells" Option
One of the simplest ways to show items with no data in a pivot table is to use the "Display Empty Cells" option. To do this:
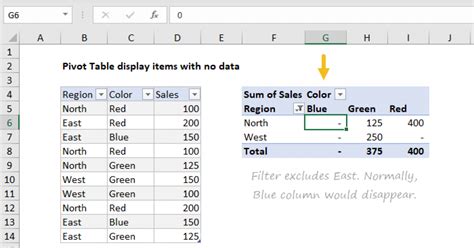
- Select the pivot table.
- Go to the "PivotTable Options" dialog box by right-clicking on the pivot table and selecting "PivotTable Options" or by navigating to the "Analyze" tab in the ribbon.
- In the "PivotTable Options" dialog box, click on the "Display" tab.
- Check the box next to "Display empty cells as" and select the desired value, such as "(blank)" or "0".
This method will display empty cells as the specified value, making it clear that there's no data available for a particular item.
Method 2: Using the "NullString" Property
Another way to show items with no data in a pivot table is to use the "NullString" property. This method involves using a bit of VBA code to set the "NullString" property for the pivot table.
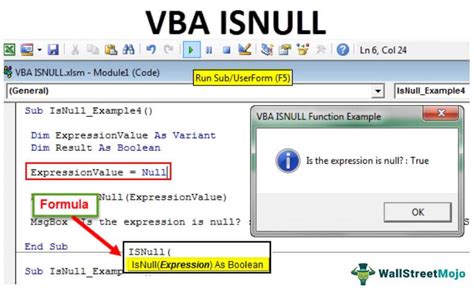
- Press "Alt + F11" to open the Visual Basic Editor.
- In the Visual Basic Editor, navigate to the "Insert" menu and select "Module".
- Paste the following code into the module:
ActiveSheet.PivotTables("PivotTableName").NullString = "(blank)" - Replace "PivotTableName" with the actual name of your pivot table.
- Run the code by pressing "F5" or by clicking the "Run" button.
This method will display empty cells as the specified value, similar to the "Display Empty Cells" option.
Method 3: Using a Custom Calculated Field
A more advanced method for showing items with no data in a pivot table involves creating a custom calculated field. This method allows you to display a custom value for items with no data, based on a specific formula.
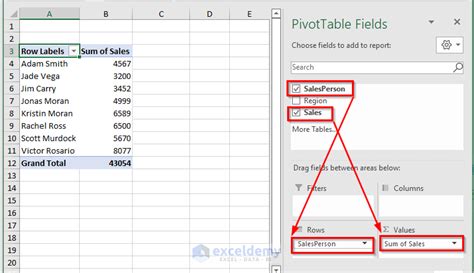
- Select the pivot table.
- Go to the "Analyze" tab in the ribbon.
- Click on the "Fields, Items, & Sets" button in the "Calculations" group.
- Select "Calculated Field" from the drop-down menu.
- In the "Insert Calculated Field" dialog box, enter a formula that checks for the absence of data, such as
=IF(ISBLANK(SUM('Field')), "(blank)", SUM('Field')). - Replace "Field" with the actual name of the field you're working with.
- Click "OK" to create the calculated field.
This method allows you to display a custom value for items with no data, based on a specific formula.
Gallery of Excel Pivot Table Examples
Excel Pivot Table Examples
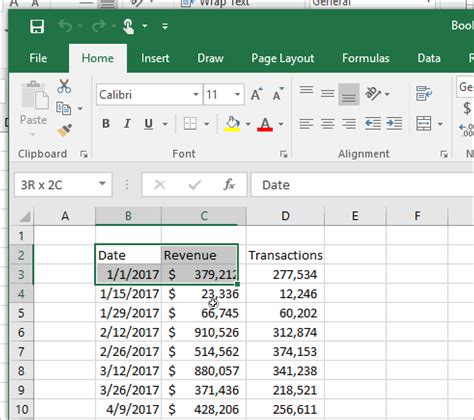
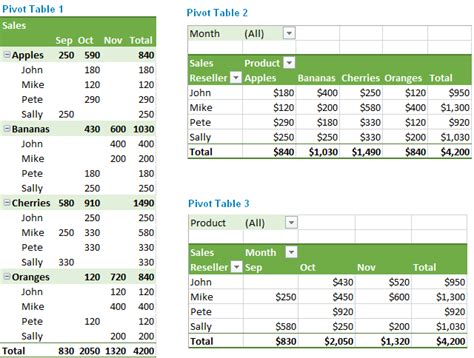
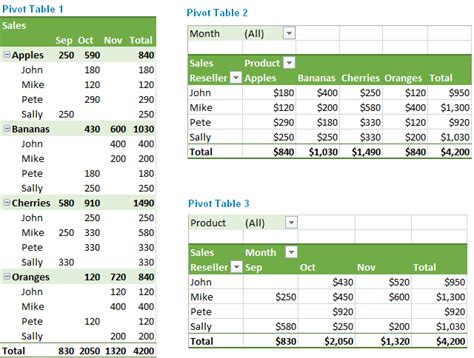
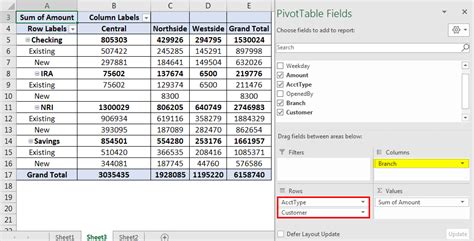
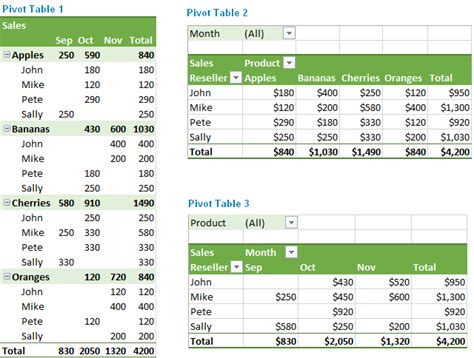
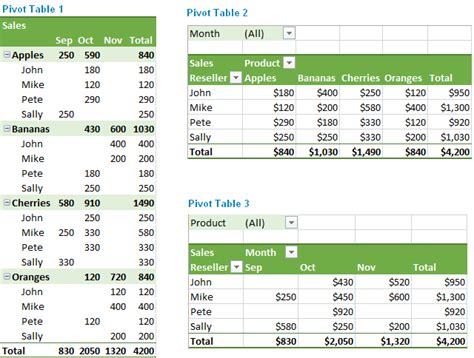
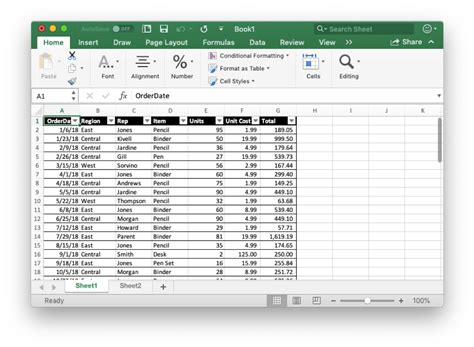
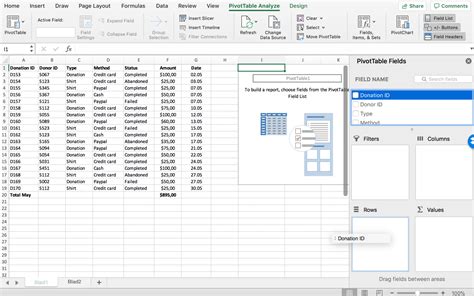
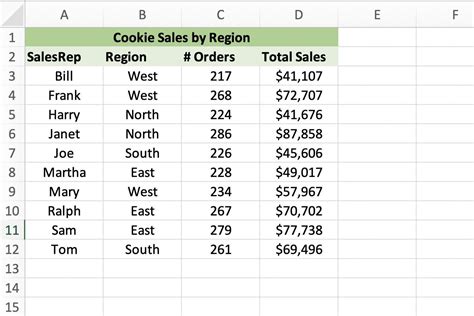
Conclusion
Showing items with no data in Excel pivot tables is an essential aspect of data analysis. By using one of the three methods outlined above, you can ensure that your pivot tables accurately reflect the data, even when there's no data available for a particular item. Whether you're working with sales data, customer information, or any other type of data, these methods will help you create more informative and accurate pivot tables.
