Conditionally hiding rows in Excel can be a powerful tool for organizing and analyzing data. By hiding rows that don't meet certain criteria, you can declutter your spreadsheet, focus on the most important information, and even create dynamic dashboards.
Why Hide Rows in Excel?
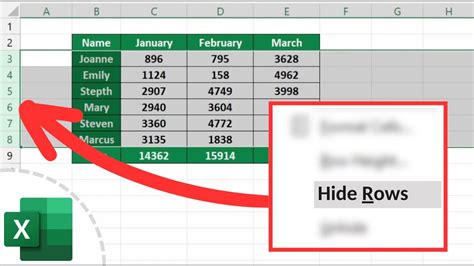
Hiding rows in Excel can be useful in a variety of situations. For example:
- You want to show only the top 10 results in a list, and hide the rest.
- You want to hide rows that contain errors or missing data.
- You want to create a dynamic dashboard that updates automatically based on user input.
- You want to protect sensitive data from being seen by unauthorized users.
How to Conditionally Hide Rows in Excel
There are several ways to conditionally hide rows in Excel, depending on your specific needs. Here are a few simple formulas you can use:
Method 1: Using the IF Function
The IF function is a powerful tool for conditionally hiding rows in Excel. Here's an example:
Suppose you have a list of sales data, and you want to hide rows where the sales amount is less than $100.
- Select the entire row range that you want to hide.
- Go to the "Home" tab in the Excel ribbon.
- Click on the "Format" button in the "Cells" group.
- Select "Hide & Unhide" from the drop-down menu.
- Click on "Hide Rows".
- In the formula bar, enter the following formula:
=IF(A2<100,TRUE,FALSE)
Assuming your sales data is in column A, starting from cell A2.
This formula will hide the entire row if the sales amount in cell A2 is less than $100.
Method 2: Using the Filter Function
Another way to conditionally hide rows in Excel is to use the Filter function. Here's an example:
Suppose you have a list of customer data, and you want to hide rows where the customer is not from the USA.
- Select the entire row range that you want to hide.
- Go to the "Data" tab in the Excel ribbon.
- Click on the "Filter" button in the "Data Tools" group.
- Select "Filter" from the drop-down menu.
- In the filter criteria, select "Country" as the field, and "USA" as the value.
- Click on "OK".
This will hide all rows where the country is not USA.
Method 3: Using the VBA Macro
If you want to conditionally hide rows based on more complex criteria, you can use a VBA macro. Here's an example:
Suppose you have a list of employee data, and you want to hide rows where the employee is not a manager.
- Open the Visual Basic Editor by pressing "Alt + F11" or by navigating to "Developer" tab in the Excel ribbon.
- Create a new module by clicking on "Insert" > "Module".
- Paste the following code:
Sub HideNonManagers() Dim ws As Worksheet Set ws = ActiveSheet Dim lastRow As Long lastRow = ws.Cells(ws.Rows.Count, "A").End(xlUp).Row Dim i As Long For i = 2 To lastRow If ws.Cells(i, "B").Value <> "Manager" Then ws.Rows(i).Hidden = True End If Next i End Sub
Assuming your employee data is in column A, starting from cell A2, and the job title is in column B.
This macro will hide all rows where the job title is not "Manager".
Gallery of Conditionally Hiding Rows in Excel
Conditionally Hiding Rows in Excel
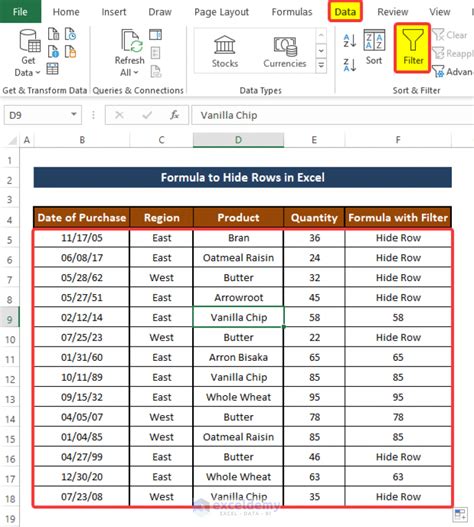
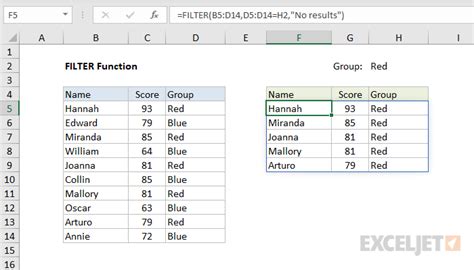
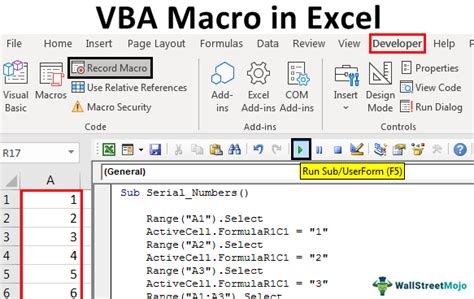
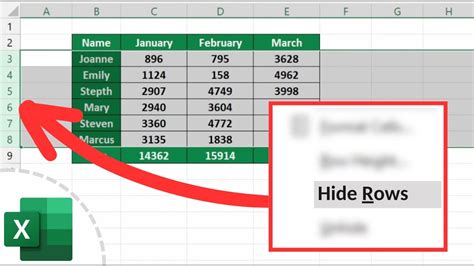
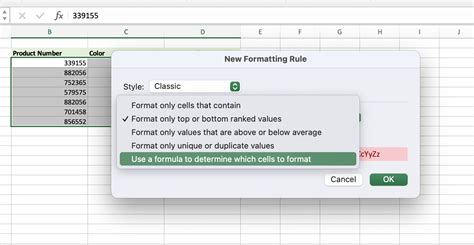
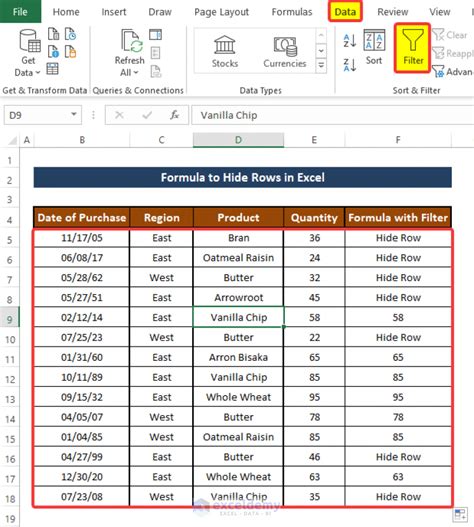

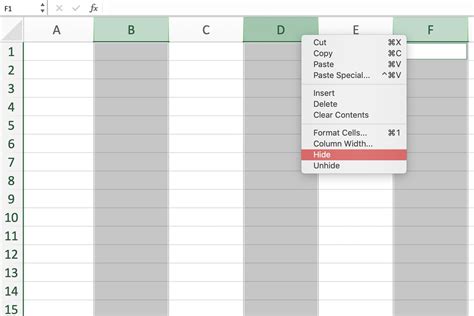
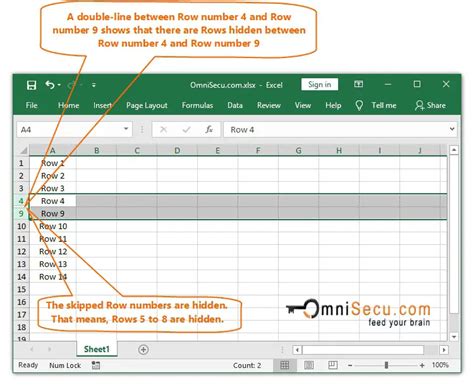
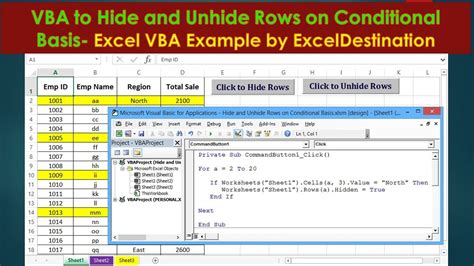
Frequently Asked Questions
Q: How do I conditionally hide rows in Excel? A: You can use the IF function, Filter function, or VBA macro to conditionally hide rows in Excel.
Q: What is the syntax for the IF function in Excel? A: The syntax for the IF function is =IF(logical_test, [value_if_true], [value_if_false]).
Q: How do I use the Filter function in Excel? A: To use the Filter function, go to the "Data" tab in the Excel ribbon, click on the "Filter" button, and select the criteria you want to apply.
Q: What is a VBA macro in Excel? A: A VBA macro is a set of instructions that can be executed automatically in Excel. You can use VBA macros to perform complex tasks, such as conditionally hiding rows.
Q: How do I create a VBA macro in Excel? A: To create a VBA macro, open the Visual Basic Editor by pressing "Alt + F11" or by navigating to "Developer" tab in the Excel ribbon, and then paste the code you want to use.
Conclusion
Conditionally hiding rows in Excel can be a powerful tool for organizing and analyzing data. By using simple formulas, such as the IF function, or more complex tools, such as VBA macros, you can create dynamic dashboards and declutter your spreadsheet. Remember to use the Filter function to apply criteria to your data, and to use VBA macros to perform complex tasks. With practice, you can become proficient in conditionally hiding rows in Excel and take your data analysis skills to the next level.
What's your experience with conditionally hiding rows in Excel? Share your tips and tricks in the comments below!
