Intro
Discover how to highlight a row in Excel with ease. Learn three effective methods to format rows based on specific conditions, including using Conditional Formatting, formulas, and keyboard shortcuts. Master Excel row highlighting techniques to enhance data analysis, visualization, and reporting with keywords like Excel formatting, row formatting, and data highlighting.
Highlighting rows in Excel can greatly enhance the readability and visual appeal of your spreadsheets. Whether you're trying to emphasize important data, create a clear distinction between different sets of information, or simply make your spreadsheet more visually appealing, highlighting rows is a useful technique to master. In this article, we'll explore three ways to highlight a row in Excel, making it easier for you and others to understand and analyze your data.
Why Highlight Rows in Excel?
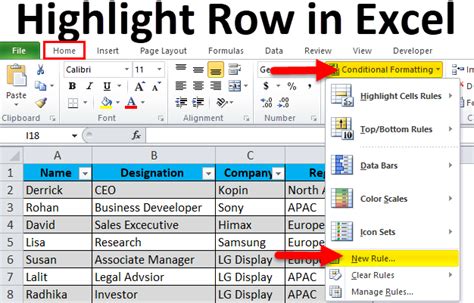
Highlighting rows in Excel serves several purposes. It can be used to draw attention to critical information, such as deadlines, key performance indicators (KPIs), or data that requires immediate action. Highlighting can also be used to differentiate between various types of data within the same spreadsheet, making it easier to identify patterns, trends, and correlations. Moreover, it can add a touch of professionalism to your spreadsheets, especially when presenting data to colleagues, managers, or clients.
Method 1: Manual Highlighting
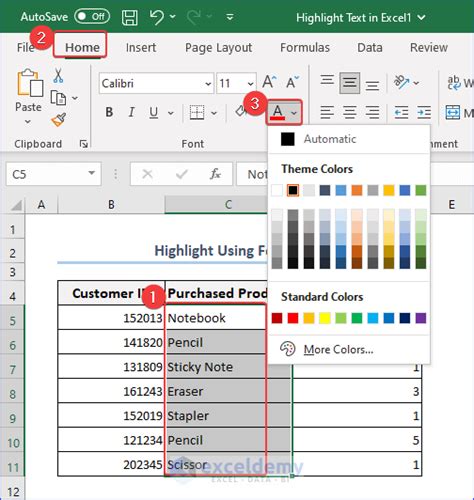
The simplest way to highlight a row in Excel is by doing it manually. This method involves selecting the row you want to highlight and then applying a background color or pattern to it. Here's how:
- Select the row you want to highlight by clicking on the row number on the left side of the Excel window.
- Go to the "Home" tab in the Excel ribbon.
- Click on the "Fill Color" button in the "Font" group.
- Choose a color from the palette that appears. You can select from a variety of colors, or you can choose "No Fill" to remove any existing fill color.
- Alternatively, you can right-click on the selected row and choose "Format Cells" from the context menu, then adjust the fill color from there.
Advantages and Disadvantages
Manual highlighting is straightforward and gives you complete control over which rows are highlighted and how they are highlighted. However, it can be time-consuming and impractical for large datasets or when you need to highlight rows based on specific conditions.
Method 2: Conditional Formatting
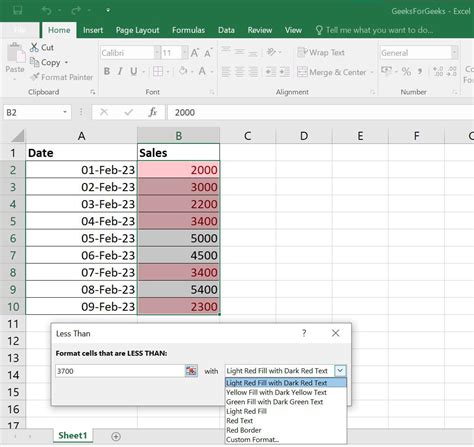
For a more dynamic approach to highlighting rows, Excel's Conditional Formatting feature is incredibly useful. This method allows you to highlight rows based on specific conditions, such as values in a particular column meeting a certain criterion. Here's how to use it:
- Select the range of cells you want to apply the formatting to.
- Go to the "Home" tab in the Excel ribbon.
- Click on the "Conditional Formatting" button in the "Styles" group.
- Choose "New Rule" from the drop-down menu.
- Select the rule type that matches your needs. For example, you might choose "Use a formula to determine which cells to format."
- Enter the formula that defines the condition for highlighting. For instance, if you want to highlight rows where the value in column A is greater than 100, you might enter "=A1>100".
- Click on the "Format" button to choose the formatting you want to apply, such as a fill color.
- Click "OK" to apply the rule.
Advantages and Disadvantages
Conditional formatting offers a powerful way to dynamically highlight rows based on data conditions. It's especially useful for large datasets and for highlighting trends or anomalies in your data. However, creating the right formula can sometimes be challenging, especially for complex conditions.
Method 3: Using Formulas and Macros
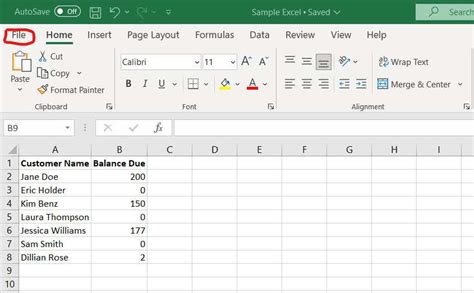
For more advanced highlighting needs, using formulas in combination with Excel's macro capabilities can provide a highly customized solution. This method involves writing a macro that iterates through your data, checks conditions defined by your formulas, and applies highlighting accordingly. Here's a basic outline:
- Open the Visual Basic Editor by pressing "Alt + F11" or navigating to "Developer" > "Visual Basic" in the ribbon.
- Insert a new module by right-clicking on any of the objects for your workbook listed in the Project Explorer window, choosing "Insert," and then "Module."
- Write a macro that loops through your data range, checks the conditions you've defined (using formulas or logic within the macro), and applies highlighting as needed.
- Save your workbook as a macro-enabled file (.xlsm) to preserve the macro functionality.
Advantages and Disadvantages
Using formulas and macros offers the most flexibility and customization for highlighting rows in Excel. It can automate complex highlighting tasks and adapt to changing data conditions. However, it requires knowledge of VBA programming, which can be a barrier for many users.
Highlight Row Excel Image Gallery
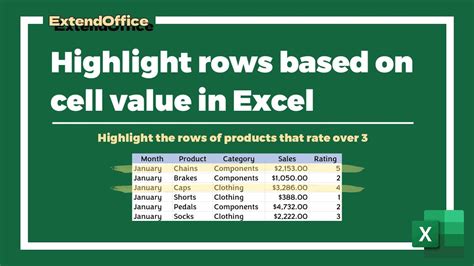
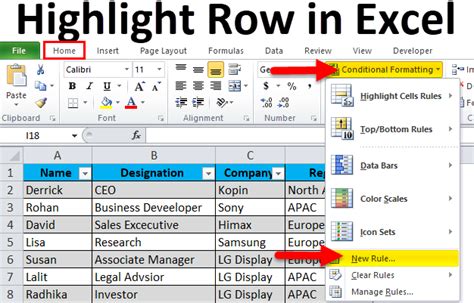
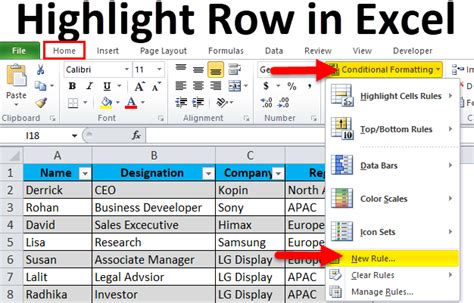
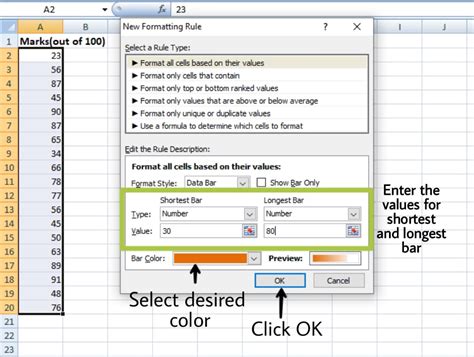
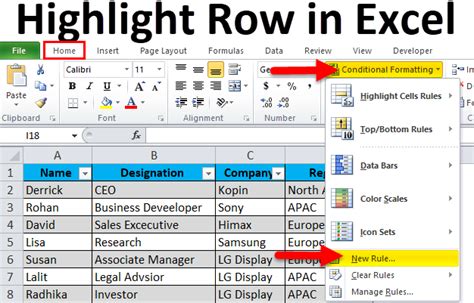
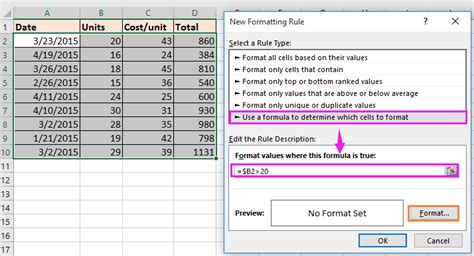
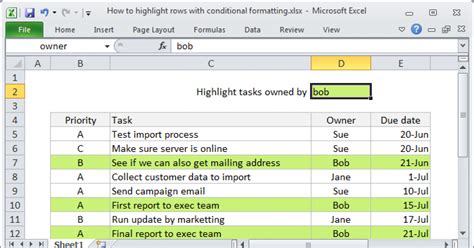
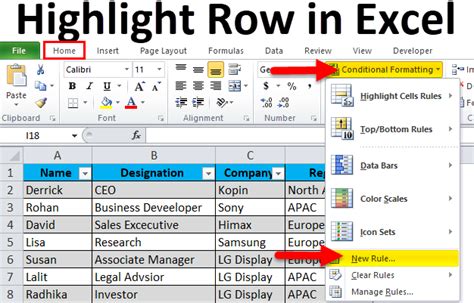
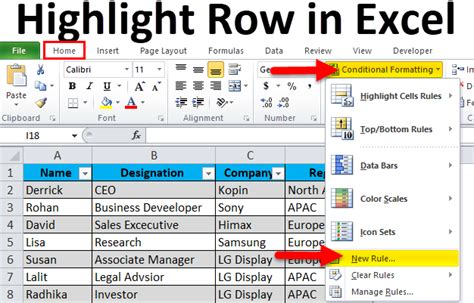
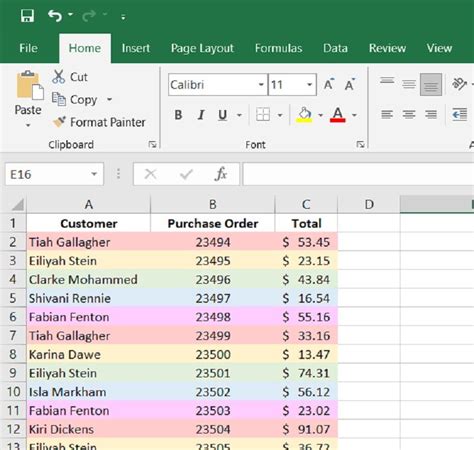
We've explored three effective methods for highlighting rows in Excel, each with its advantages and best-use scenarios. Whether you're working with small datasets and prefer manual highlighting, need the dynamic capabilities of conditional formatting for larger datasets, or require the customization that formulas and macros offer, there's a method suitable for your needs. By mastering these techniques, you can enhance the clarity and impact of your Excel spreadsheets, making data analysis and communication more effective.
If you've found this guide helpful or have questions about highlighting rows in Excel, please share your thoughts and experiences in the comments below. Additionally, if you're looking for more Excel tips or have specific questions about using Excel for data analysis, feel free to ask, and we'll do our best to assist you.
